步骤 1 – 从您的经纪人处索取mt4平台的安装文件和登录证书
步骤 2 – 安装MT4平台
步骤 3 – 单击安装。 然后单击Finish
步骤 4
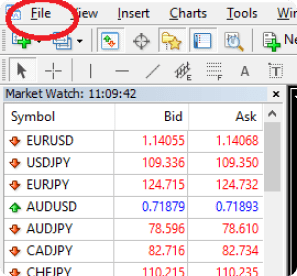


步骤1
步骤2
欢迎和免责声明的窗口显示之后,安装程序将通知您,它将尝试确定插件应安装在哪一个文件夹。如果列表内有正确的MetaTrader 4终端,点撃旁边的单选按钮后选择’Ok’(确定)。假如列表内没有您的MetaTrader 4,请查看疑难排解部分。


步骤3
步骤 4


步骤 4 – B
If you are installing Autochartist MetaTrader Plugin as a broker-user, enter your email address then click Save
将专家顾问拖曳到任何图表窗口



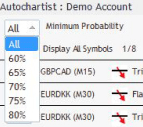


过往形态的数量:
过往形态将在图表上以灰色线来显示,这是关于金融工具趋向的一个十分基本的概观,根据Autochartist于近期确定的形态提供。
报告订阅。当您输入电邮地址后,选择所需报告、接收报告的时段和所使用的语言。
订阅报告后,您将每天为那些特定报告、所选择的时段和语言收到一次的电邮报告,这份报告是关于可用来增强您的交易策略的相关形态。您可以订阅多份报告,选择多个时段和多种语言。







图表上还有Autochartist波动指标。
这个指标于这个特定时候为这种特定金融工具,显示一段6个月时期的波动情况的统计分析。这个波动指标将根据过去6个月的统计分析,显示于接下来的15分钟、30分钟、, 1小时、4小时和1天的平均最大价格变动。


大型運動

連續的K線




以当前市场价格进行交易时设定正确的交易规模

交易待办订单时设定正确的交易规模


将Autochartist的预期交易范围用作波动指南
5.1 请注意:一些防病毒软件错误地将我们的插件安装程序检测为病毒。
5.2 MT4 安装 – 无效的目的地
在Autochartist安装程序中,把路径粘贴到称为”指定地目录“的文本框内,然后在末端添加’\MQL4′。点撃下一步

4.3 风险计算器
