Riskräknare för handlare
Världens första marknadsskanner för MT4
Installation av plugin
Hur man använder MT4 Plugin
NOTE: This plugin will not work on VPS
Steg 1 – Skaffa installationsfilen och inloggningsuppgifterna för MetaTrader-plattformen från din mäklare
Steg 2 – Installera MetaTrader-plattformen
Steg 3 – Klicka på installera. Klicka sedan på Slutför
Steg 4 – Logga in på ditt MetaTrader-konto genom att följa dessa steg:
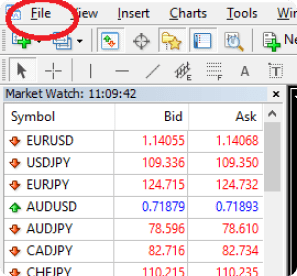


Steg 1
Det första fönstret kommer att be dig välja vilket språk du vill visa under resten av installationen.
Steg 2
Efter välkomst- och friskrivningsfönstret kommer installatören att fastställa alla giltiga installationer av MetaTrader och visa dem i en lista. Markera kryssrutan bredvid varje MT4-plattform som du vill installera denna plugin för. Om din MetaTrader-plattform INTE är listad, se avsnittet om felsökning.


Steg 3
Klicka på installera. Klicka sedan på Slutför
Steg 4
Steg 4 – A
Om du installerar Autochartist MetaTrader Plugin som en direktanvändarprenumerant, eller om din mäklare kräver ett användarnamn och lösenordsinloggningsprocedur, kommer det första fönstret att fråga dig om ditt användarnamn, lösenord och e-postadress. Vänligen kontakta din mäklare för användarnamn och lösenord (om de kräver det) eller som en direktanvändare kontrollera e-postmeddelandet du fick från Autochartist som innehåller ditt användarnamn och lösenord.


Steg 4 – B
Om du installerar Autochartist MetaTrader Plugin som mäklaranvändare, ange din e-postadress och klicka sedan på Spara
När din rådgivare har installerats kan du (om)starta din MetaTrader-terminal, och den bör listas i navigeringsfönstret under Expert Advisor-trädnoden.
Dra Expert Advisor till valfritt diagramfönster.

När den väl har dragits till ett diagram kommer rådgivaren att försöka ansluta till Autochartist-tjänsterna för att hämta data. När det lyckas ska ditt diagram visas enligt bilden nedan.

Huvudfönstret i Advisor är det längst ner till vänster. Detta fönster har flera funktioner.

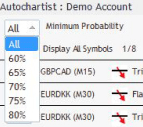
Den första funktionen är en rullgardinslista där du kan välja lägsta sannolikhetsvärde. Detta kommer att filtrera Autochartist-mönstren för att endast visa de mönster som har en total sannolikhet för det värde du väljer. Exempel, om 65 % väljs, kommer den bara att hämta mönster som har en total sannolikhet på 65 % eller mer.


Den andra funktionen är en inställningsknapp.
Anmäl prenumerationer. Här kan du ange en e-postadress och sedan välja rapporten, den session du vill ta emot den för och vilket språk du vill ha den på.
Efter att du har prenumererat kommer du att få en e-postrapport en gång om dagen för de specifika rapporter, sessioner och språk du har valt, om relevanta mönster som kan användas för att förbättra din handelsstrategi. Du kan prenumerera på flera rapporter, för flera sessioner på flera språk.
Byt konto. här kan du byta mellan ett Broker-användarkonto eller ett Direct-användarkonto genom att tillhandahålla nödvändiga referenser.


Den tredje funktionen i Advisor-fönstret är en “Filter och information”-knapp.
När du klickar på det öppnas ett nytt fönster.
I det här fönstret kan du välja vilka typer av mönster du vill se.
Antal historiska mönster:
Historiska mönster kommer att visas på diagrammet som grå linjer. Detta ger en mycket grundläggande översikt över riktningen som instrumentet har tagit enligt de mönster som Autochartist har identifierat under det senaste förflutna.


Du kan också klicka på webbknappen för att visa ett popup-fönster som innehåller 2 URL:er som (när de kopieras till en webbläsare) antingen visar dig alla resultatstatistikrapporter för din mäklare/metatrader, eller loggar in dig på webbapplikationen.
Andra kontroller i Expert Advisor-fönstret inkluderar knappar för att bläddra igenom mönster samt en “Visa”-knapp bredvid varje mönster.

När du klickar på en “Visa”-knapp kommer diagrammet att ändras till instrumentet och perioden enligt mönstret, och sedan visas mönstret på diagrammet tillsammans med eventuella historiska mönster.

Kryssrutan märkt ‘Visa alla symboler’ kommer att visa alla relevanta symboler eller instrument som Autochartist har identifierat för din mäklare, baserat på “Market Watch” i din terminal.
Om denna ruta är avmarkerad kommer expertrådgivaren att försöka hämta alla mönster för endast symbolen i diagrammet för alla perioder.

På diagrammet visas också Autochartists volatilitetsindikator.
Denna indikator visar statistisk analys av volatiliteten under en period av 6 månader, för detta specifika instrument vid denna specifika tidpunkt. Volatilitetsindikatorn kommer att visa den genomsnittliga maximala prisrörelsen under de kommande 15 minuterna, 30, 1 timmen, 4 timmarna och 1 dagarna baserat på statistisk analys av de senaste 6 månaderna.

Det sista fönstret i Expert Advisor är fönstret Detaljer. I det här fönstret visas detaljer om mönstret (utbrottsstyrkor, kvalitet etc.). Om mönstret har en minsta sannolikhet på 60 % eller högre, kommer de specifika detaljerna för sannolikheterna också att visas här.

Alla fönster i Autochartist Expert Advisor kan dras till en annan plats eller minimeras. Alla utom fönstret “Mönsterdetaljer” kan stängas. När du klickar på stängningsknappen i huvudfönstren kommer expertrådgivaren att ta bort sig själv från diagramfönstret.
Stor rörelse
Identifierade fall av mycket stora marknadsrörelser som kan leda till att den nuvarande trenden fortsätter.

På varandra följande ljus
Identifierar tillfällen när alltför stora mängder ljus har stängts i samma riktning – vilket signalerar en möjlig vändning.

Drag the Risk Calculator onto any chart window:

När den väl har initierats kommer riskkalkylatorn att visas enligt nedan:

Riskberäknarens kontrollpanel har ett antal funktioner:

För att ställa in rätt handelsstorlek vid handel med det aktuella marknadspriset
Volymen är storleken på positionen du behöver ställa in i ditt dealbiljettfönster:


Använder Autochartists förväntade handelsintervall som en volatilitetsguide
Riskanalysatorn är också integrerad med Autochartists volatilitetsanalysdata. Det betyder att om du markerar kryssrutan “Visa förväntade handelsintervall”, får du de förväntade handelsintervallen tillsammans med positionsstorlekarna för de olika nivåerna.
Detta låter dig inte bara överväga din handelsstrategi för stop loss-nivåer, utan också den förväntade prisvolatiliteten. Du kommer att märka hur positionsstorleken anges på varje nivå. I det här exemplet, för att riskera 1 % av mitt kapital med en ingång till det aktuella marknadspriset och stop loss på 1,17598, måste vi sätta en positionsstorlek på 0,11.
5.1 Observera: Vissa antivirusprogram upptäcker felaktigt vårt plugin-installationsprogram som ett virus.
5.2 MT4-installation – Ogiltig destination

4. Kopiera sökvägen i adressfältet och återgå till Autochartists installationsprogram.
I Autochartist-installationsprogrammet, klistra in sökvägen i textrutan märkt ‘Mapp:’, klicka på Ok.

Riskräknare
