Kalkulačka rizika
Worlds first Market Scanner for MT4
Installing the Plugin
How to use the MT4 Plugin
POZNÁMKA: Tento plugin nebude fungovat na VPS
Krok č. 1 – Od svojho brokera získajte inštalačný súbor a prihlasovacie údaje do platformy MetaTrader
Krok č. 2 – Nainštalujte si platformu MetaTrader
Krok č. 3 – Kliknite na Inštalovať. Potom kliknite na Dokončiť.
Krok č. 4 – (vyžadováno pouze pro instalaci MT5)
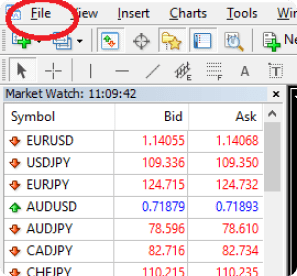


Krok č. 1
V prvom okne si zvolíte jazyk inštalácie.
Krok č. 2
Po zobrazení uvítacieho okna a okna s vylúčením zodpovednosti sa zobrazí zoznam všetkých nainštalovaných platforiem MetaTrader. Zaškrtnite políčko pri všetkých platformách, pre ktoré si želáte nainštalovať toto rozšírenie. Ak sa vaša platforma MetaTrader v zozname NENACHÁDZA, prejdite do časti Riešenie problémov


Krok č. 3
Kliknite na Inštalovať. Potom kliknite na Dokončiť
Krok č. 4
Krok č. 4 – A
Ak si inštalujete rozšírenie MetaTrader Autochartist ako priamy užívateľ alebo váš broker požaduje zadanie prihlasovacieho mena a hesla, v prvom okne budete musieť uviesť prihlasovacie meno, heslo a e-mailovú adresu. Požiadajte svojho brokera o užívateľské meno a heslo (ak to vyžaduje), a ak ste priamy užívateľ, skontrolujte si e-mail od Autochartist, v ktorom nájdete svoje prihlasovacie údaje.
Vložte svoje prihlasovacie údaje a kliknite na Prihlásiť


Krok č. 4 – B
Ak si inštalujete rozšírenie Autochartist MetaTrader ako užívateľ ‒ broker, zadajte svoje e-mailovú adresu a kliknite na Uložiť
Po nainštalovaní automatického obchodného systému môžete reštartovať terminál MetaTrader. Mal by sa nachádzať v Navigačnom okne pod automatickým obchodným systémom.
Presuňte automatický obchodný systém do ľubovoľného grafu.

Po presunutí do grafu sa automatický obchodný systém bude snažiť pripojiť k službe Autochartist a získať údaje. Ak to prebehne úspešne, váš graf by mal vyzerať ako na obrázku nižšie.

Hlavné okno automatického obchodného systému je vľavo dolu. Toto okno má niekoľko funkcií.

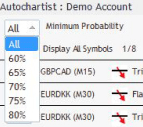
Prvou funkciou je rozbaľovací zoznam, v ktrom si môžete zvoliť minimálnu hodnotu pravdepodobnosti. Filter zobrazí iba tie formácie, ktoré zodpovedajú hodnote celkovej pravdepodobnosti, ktorú ste si zvolili. Napríklad, ak zvolíte 65 %, zobrazia sa iba formácie, ktoré majú celkovú pravdepodobnosť 65 % a viac.


Druhou vlastnosťou je tlačidlo nastavenia.
Odber správ. Zadajte e-mailovú adresu, vyberte správy, seansu, počas ktorej ich chcete dostávať a jazyk správ.
Po potvrdení odberu vám raz za deň príde e-mail so správami o dôležitých formáciách počas seansy a v jazyku podľa vašej voľby, ktoré môžete využiť na zlepšenie svojej obchodnej stratégie. Môžete si zvoliť niekoľko správ, seáns a jazykov.
Zmena účtu. Po zadaní požadovaných prihlasovacích údajov môžete striedať účet užívateľa brokera a priameho užívateľa.


Treťou funkciou v okne automatického obchodného systému je tlačidlo „Filter a informácie“.
Po kliknutí na toto tlačidlo sa otvorí nové okno.
V tomto okne si môžete vybrať, ktoré typy formácií sa vám majú zobrazovať.
Počet minulých formácií:
Minulé formácie sa budú na grafe zobrazovať ako sivé čiary. Ide o veľmi jednoduchý náhľad smeru, ktorým sa cena nástroja pohybovala podľa formácií, ktoré Autochartist identifikoval v nedávnej minulosti.


Môžete tiež kliknúť na tlačidlo web a zobrazí sa vám vyskakovacie okno s 2 URL adresami, ktoré (ak skopírujete do prehliadača) vám zobrazia všetky štatistické správy o výkone vášho brokera / platformy MetaTrader alebo vás prihlásia do webovej aplikácie.
Medzi ostatné funkcie v okne automatického obchodného systému patria tlačidlá na prechádzanie formáciami a tlačidlo „Zobraziť“ vedľa každej formácie.

Po kliknutí na tlačidlo „Zobraziť“ sa graf zmení na nástroj a obdobie podľa formácie. Formácia sa potom zobrazí na grafe spoločne s minulými formáciami.

Po zaškrtnutí políčka s názvom „Zobraziť všetky symboly“ sa zobrazia všetky symboly alebo nástroje, ktoré Autochartist identifikoval u vášho brokera s pomocou funkcie „Market Watch“ vo vašom termináli.
Ak toto políčko nezaškrtnete, automatický obchodný systém sa pokúsi získať všetky formácie pre aktuálny symbol grafu za všetky obdobia.

Na grafe sa zobrazuje aj indikátor volatility Autochartist.
Tento indikátor zobrazuje štatistickú analýzu volatility za obdobie 6 mesiacov pre tento konkrétny nástroj a čas. Indikátor volatility zobrazí priemernú maximálnu zmenu ceny pre nasledujúcich 15, 30 minút, 1 hodinu, 4 hodiny a 1 deň v závislosti od štatistickej analýzy za posledných 6 mesiacov.

Posledné okno v Automatickom obchodnom systéme je okno Podrobnosti. Nájdete tam podrobné informácie o zobrazovanej formácii (sila prelomenia, kvalita, atď.). Ak je minimálna pravdepodobnosť formácie 60 % alebo viac, v okne sa budú zobrazovať aj konkrétne údaje o pravdepodobnostiach.

Všetky okná automatického obchodného systému Autochartist môžete presunúť na iné miesto alebo ich minimalizovať. Môžete zavrieť všetky okná okrem okna „Podrobnosti formácie“. Ak zatvoríte hlavné okno, automatický obchodný systém sa odstráni z okna grafu.
Veľký pohyb
Identifikuje prípady veľmi veľkých trhových pohybov, ktoré môžu viesť k pokračovaniu súčasného trendu.

Po sebe idúce sviečky
Identifikuje prípady, keď sa veľké množstvo sviečok uzavrelo rovnakým smerom, čo signalizuje možný obrat.

Premiestnite kalkulačku rizika do ktoréhokoľvek okna v grafe:

Po úspešnom spustení sa kalkulačka rizika zobrazí nasledovne:

Ovládací panel kalkulačky rizika má niekoľko funkcií:

Ak chcete nastaviť správnu veľkosť obchodu pri aktuálnej trhovej cene
Objem je veľkosť pozície, ktorú musíte nastaviť v okne ticketu vášho obchodu.

Ak chcete nastaviť správnu veľkosť obchodu, keď obchodujete s použitím čakajúcich príkazov


Použitie očakávaného obchodovacieho pásma Autochartist ako sprievodcu volatilitou
Nástroj na analýzu rizík je tiež prepojený s údajmi o analýze volatility. To znamená, že ak zaškrtnete políčko „Zobraziť očakávané obchodovacie pásma“, zobrazia sa vám očakávané obchodovacie pásma spolu s veľkosťami pozícií pre rôzne úrovne.
To vám umožní zvážiť nielen vašu obchodnú stratégiu pre úrovne stop loss, ale aj očakávanú volatilitu ceny. Uvidíte, ako je veľkosť pozície určená na každej úrovni. V tomto príklade, ak chcem riskovať 1 % svojho kapitálu pri vstupe do pozície na aktuálnej trhovej cene a príkaze stop loss na úrovni 1,17598, veľkosť pozície musíme nastaviť na 0,11.
5.1 Upozorňujeme: niektoré antivírusové programy nesprávne považujú náš inštalátor rozšírenia za vírus.
5.2 Inštalácia MT4 ‒ neplatné umiestnenie

V inštalátore rozšírenia Autochartist vložte cestu do textového poľa označeného ako ‘Zložka:’ a kliknite na Ok.

Kalkulačka rizika
