Calculadora de Risco para Traders
Primeiro Scanner de Mercado do mundo para MT4
Instalar o Plugin
Como usar o Plugin para MT4
NOTA: este complemento no funcionará en VPS
Passo 1 – Obtenha o arquivo de instalação e as credenciais de login para a plataforma MetaTrader, de seu corretor
Passo 2 – Instale a plataforma MetaTrader
Passo 3 – Clique em instalar. Em seguida, clique em Finalizar
Passo 4 – (Requerido solo para la instalación de MT5)
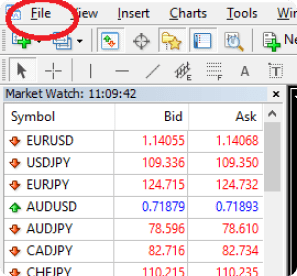


Passo 1
A primeira janela pedirá que você selecione o idioma que deseja exibir durante o resto da instalação.
Passo 2
Após as janelas de boas-vindas e de isenção de responsabilidade, o instalador determinará todas as instalações válidas da MetaTrader e as exibirá em uma lista. Marque a caixa de seleção ao lado de cada plataforma MT4 para a qual você deseja instalar este plugin. Se sua plataforma MetaTrader NÃO estiver listada, consulte a seção Solução de Problemas


Passo 3
Clique em instalar. Em seguida, clique em Finalizar
Passo 4
Passo 4 – A
Se você instalar o complemento Autochartist MetaTrader como usuário principal, ou se sua corretora solicitar um nome de usuário e senha durante o procedimento, você deve inserir seu nome de usuário, senha e endereço de e-mail na primeira janela que aparece. Entre em contato com sua corretora para obter um nome de usuário e senha (se necessário) ou, como usuário principal, verifique o e-mail que você recebeu do Autochartis contendo seu nome de usuário e senha.


Passo 4 – B
Se você estiver instalando o plugin Autochartist Metatrader como um usuário da corretora, digite seu endereço de e-mail e clique em Salvar
Após instalar o Advisor, você pode (re)iniciar o terminal MetaTrader e você encontrará o Advisor na lista suspensa chamada Expert Advisor na janela de Navegação.
Arraste o Expert Advisor para qualquer janela do gráfico.

Depois de arrastá-lo para o gráfico, o Advisor tentará se conectar ao serviço Autochartist para extrair os dados. Se for bem-sucedido, seu gráfico ficará como a imagem abaixo.

A janela principal do EA é a que se encontra na parte inferior esquerda. Esta janela tem várias características.

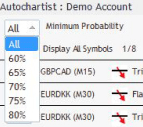
A primeira opção é uma lista suspensa na qual você pode selecionar o valor de probabilidade mais baixo. Com este filtro, o Autochartist mostrará apenas padrões que tenham uma probabilidade de pelo menos o valor que você especificar. Por exemplo, se você escolher 65%, somente amostras com um valor de probabilidade de 65% ou mais serão mostradas.


A segunda característica é um botão de ajuste.
Assinaturas de relatórios. Aqui você pode digitar um endereço de e-mail, depois selecionar o relatório, a sessão para a qual você deseja recebê-lo e o idioma em que deseja recebê-lo.
Uma vez inscrito, você receberá um relatório por e-mail uma vez por dia no idioma de sua escolha com as sessões que você entrou e os padrões relevantes para melhorar sua estratégia de negociação. Você pode assinar vários relatórios ao mesmo tempo, com diferentes sessões e em diferentes idiomas.
Mudar de conta. aqui você pode alternar entre uma conta de usuário da corretora ou uma conta de usuário principal, inseridno os detalhes de acesso necessários.


O terceiro recurso na janela do Advisor é um botão “Filtro e informações”.
Ao clicar, uma nova janela será aberta.Nesta janela você pode selecionar os tipos de padrões que deseja visualizar.
Quantidade de padrões históricos:
Os padrões históricos serão exibidos no gráfico como linhas cinza. Isto dá uma visão geral muito básica da direção que o instrumento tomou de acordo com os padrões que o Autochartist identificou recentemente..


Você também pode clicar no botão web para abrir uma janela popup contendo 2 URLs que (quando copiadas em um navegador) mostrarão todos os Relatórios de Estatísticas de Desempenho para seu corretor / MetaTrader, ou fazer o login no aplicativo web.
Outros controles na janela do Expert Advisor incluem botões para alternar entre padrões, bem como o botão ‘Vizualizar’ próximo a cada padrão.

Ao clicar no botão ‘Vizualizar’, o gráfico mudará para o instrumento e o período de acordo com o padrão, e então exibirá o padrão no gráfico juntamente com qualquer padrão histórico.

Ao clicar na caixa de seleção Mostrar todos os símbolos e instrumentos relevantes que a Autochartist identificou com a corretora, com base na janela “Observação de Mercado”do terminal.
Se esta caixa for desmarcada, então o Expert Advisor tentará recuperar todos os padrões para apenas o símbolo do gráfico para todos os períodos.

O indicador de Volatilidade do Autochartist também é exibido no gráfico.
Este indicador exibe uma análise estatística da volatilidade durante um período de 6 meses, para este instrumento específico, neste momento específico. O indicador de volatilidade exibirá a média do movimento máximo de preços para os próximos 15 minutos, 30, 1 hora, 4 horas e 1 dia, com base na análise estatística dos últimos 6 meses.

A última janela do Expert Advisor (EA), é a janela Detalhes. Nesta janela são exibidos detalhes sobre o padrão (forças de ruptura, qualidade, etc.). Se a probabilidade da formação do padrão for de pelo menos 60%, você também pode ver os detalhes das possibilidades prováveis aqui.

All of the windows of the Autochartist Expert Advisor can be dragged to a different location, or minimized. All except the “Pattern Details” window can be closed. Once the close-button of the main windows is clicked, the Expert Advisor will remove itself from the chart window.
Grande Movimento
Identifica movimentos de mercado muito grandes que podem resultar na continuação da tendência atual.

Velas Consecutivas
Identifies instances when excessive amounts of candles have closed in the same direction – signalling a possible reversal.

Arraste a calculadora de risco para qualquer janela do gráfico:

Uma vez iniciada com sucesso, a Calculadora de Risco será exibida como a seguir:

O painel de controle da Calculadora de Risco tem uma série de características:

Para definir o tamanho correto da operação ao negociar o preço de mercado atual
O Volume é o tamanho da posição que você precisa definir na janela do ticket da sua ordem:

Para definir o tamanho correto da negociação ao negociar ordens pendentes
O volume é o tamanho da posição que você deve entrar na janela para envio de ordens.


Usando a faixa de negociação esperada do Autochartist como um guia de volatilidade
O Risk Analyzer também está integrado aos dados de Análise de Volatilidade do Autochartist. Isso significa que, se você marcar a caixa de seleção “Mostrar intervalos de negociação esperados”, verá os tamanhos de posição dos diferentes níveis, além dos intervalos de negociação esperados.
Isso permite que você considere não apenas sua estratégia de negociação para os níveis de stop loss, mas também a volatilidade esperada dos preços. Você notará como o tamanho da posição é especificado em cada nível. Neste exemplo, para arriscar 1% do capital com uma entrada no preço de mercado atual, precisamos inserir um tamanho de posição de 0,11 com um nível de stop-loss de 1,17598.
5.1 Observe: Alguns softwares antivírus detectam incorretamente nosso instalador de plug-ins como um vírus.
5.2 Instalação do MT4 – Destino inválido

Copie o caminho da barra de endereço e retorne ao instalador do Autochartist.
No instalador Autochartist, cole o caminho copiado na caixa de texto rotulada como ‘Folder:’, e clique Ok.

Calduladora de Risco

Caso o erro acima ocorra, por favor entre em contato com o suporte de sua corretora.