Langkah 1 – Dapatkan fail pemasangan dan kelayakan log masuk untuk platform MetaTrader dari broker anda
Langkah 2 – Pasang platform MetaTrader
Langkah 3 – Klik install. Kemudian klik Finish
Langkah 4 – Log masuk ke akaun MetaTrader anda dengan mengikuti langkah-langkah berikut:
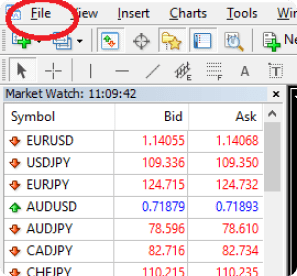


Langkah 1
Tetingkap pertama akan meminta anda memilih bahasa yang ingin anda paparkan disepanjang proses pemasangan yang seterusnya.
Langkah 2
Selepas paparan tetingkap selamat datang dan penafian, pemasang akan menentukan semua pemasangan MetaTrader yang sah dan memaparkannya dalam senarai. Tandakan kotak pilihan di sebelah setiap platform MT4 yang ingin anda pasangkan plugin. jika platform MetaTrader anda TIDAK disenaraikan, sila lihat Ruangan Trouble Shooting


Langkah 3
Klik install. Kemudian klik Finish
Langkah 4
Langkah 4 – A
Sekiranya anda memasang Plugin Autochartist MetaTrader sebagai Pelanggan Pengguna Langsung, atau jika broker anda memerlukan prosedur log masuk nama pengguna dan kata laluan, tetingkap pertama akan meminta nama pengguna, kata laluan dan alamat e-mel anda. Sila hubungi broker anda untuk nama pengguna dan kata laluan (jika mereka memerlukan) atau sebagai pengguna Langsung, sila periksa e-mel yang anda terima dari Autochartist yang mengandungi nama pengguna dan kata laluan anda.
Masukkan kelayakan anda dan klik Log masuk


Step 4 – B
Sekiranya anda memasang Plugin Autochartist MetaTrader sebagai pengguna broker, masukkan alamat e-mel anda kemudian klik Save
Setelah advisor anda dipasang, anda boleh mulakan semula terminal MetaTrader anda, dan ia seharusnya disenaraikan di tetingkap Navigation, di bawah node pokok Expert Advisor.
Seret Expert Advisor ke mana-mana tetingkap carta.

Setelah diseret ke carta, advisor akan cuba menyambung ke perkhidmatan Autochartist untuk mengambil data. Apabila berjaya, carta anda akan dipaparkan seperti gambar di bawah.

Tetingkap Utama Advisor adalah yang berada di kiri bawah. Tetingkap ini mempunyai beberapa ciri.

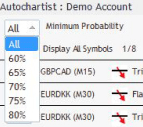
Ciri pertama, adalah senarai drop-down di mana anda boleh memilih nilai kebarangkalian minimum. Ini akan menyaring paten Autochartist untuk hanya memaparkan paten yang mempunyai kemungkinan besar nilai yang anda pilih. Contohnya, jika 65% dipilih, ia hanya akan mengambil paten yang mempunyai kebarangkalian keseluruhan 65% atau lebih besar.


Ciri kedua adalah butang tetapan.
Laporan langganan. Di sini anda boleh memasukkan alamat e-mel, kemudian memilih laporan, sesi di mana anda ingin menerimanya dan bahasa yang anda ingin menerimanya.
Setelah melanggan, anda akan menerima laporan e-mel sekali sehari untuk laporan, sesi dan bahasa tertentu yang telah anda pilih, mengenai paten yang relevan yang dapat digunakan untuk meningkatkan keberkesanan strategi perdagangan anda. Anda boleh melanggan pelbagai laporan, untuk sesi berganda dalam pelbagai bahasa.
Tukar Akaun. di sini anda boleh bertukar antara akaun pengguna Broker, atau akaun pengguna Langsung, dengan memberikan kelayakan yang diperlukan.


Ciri ketiga pada tetingkap Advisor, adalah butang “Filter and information”.
Setelah di klik tetingkap baru akan terbuka.
Pada tetingkap ini anda boleh memilih jenis paten yang ingin anda lihat.
Sejarah kuantiti paten:
Sejarah paten akan dipaparkan pada carta sebagai garis kelabu. Ini memberikan gambaran asas mengenai arah yang telah diambil oleh instrumen tersebut mengikut paten yang telah dikenal pasti oleh Autochartist sejak kebelakangan ini.


Anda juga dapat mengklik butang web untuk memaparkan tetingkap pop-up yang mengandungi 2 URL yang (ketika disalin ke pelayar) akan menunjukkan kepada anda semua Laporan Statistik Prestasi untuk broker/MetaTrader anda, atau memasukkan anda ke aplikasi web.
Kawalan lain di tetingkap Expert Advisor merangkumi butang ke halaman melalui paten serta butang ‘View’ di sebelah setiap paten.

Apabila mengklik butang ‘View’, carta akan berubah menjadi instrumen dan tempoh bagi setiap paten, kemudian menampilkan paten pada carta bersama dengan mana-mana sejarah paten.

Kotak tanda berlabel ‘Display all symbols’ akan memaparkan semua simbol atau instrumen yang relevan yang telah dikenal pasti oleh Autochartist untuk broker anda, berdasarkan “Market Watch” di terminal anda.
Sekiranya kotak ini tidak ditanda, maka Expert Advisor akan cuba mengambil semua paten hanya dengan simbol pada carta untuk semua tempoh.

Juga ditunjukkan pada carta, adalah indikator Turun Naik Autochartist.
Indikator ini menunjukkan analisis statistik turun naik dalam tempoh 6 bulan, untuk instrumen khusus pada waktu tertentu. Indikator turun naik akan menunjukkan purata pergerakan harga maksimum untuk 15 minit, 30, 1 jam, 4 jam dan 1 hari berikutnya berdasarkan analisis statistik 6 bulan terakhir.

Tetingkap terakhir Expert Advisor, adalah tetingkap Details. Pada tetingkap ini perincian mengenai paten dipaparkan (kekuatan penembusan, kualiti dll). Sekiranya paten mempunyai kebarangkalian minimum 60% atau lebih tinggi, butiran khusus tentang kebarangkalian juga akan dipaparkan di sini.

Semua tetingkap Autochartist Expert Advisor dapat diseret ke lokasi yang berbeza, atau diminimumkan. Semua kecuali tetingkap “Pattern Details” boleh ditutup. Setelah butang tutup tetingkap utama diklik, Expert Advisor akan keluar dari tetingkap carta.
Pergerakan Besar
Mengenal pasti kes pergerakan pasaran yang sangat besar yang dapat mengakibatkan perlanjutan trend semasa.

Candle Berturut-turut
Mengenal pasti keadaan ketika candle yang berlebihan ditutup dalam arah yang sama – menandakan kemungkinan pembalikan.

Seret Kalkulator Risiko ke mana-mana tetingkap carta:

Setelah berjaya dimulakan, Kalkulator Risiko akan dipaparkan seperti di bawah:

Panel kawalan Kalkulator Risiko mempunyai beberapa ciri:

Untuk menetapkan ukuran perdagangan yang betul semasa berdagang dalam harga pasaran semasa
Volume adalah ukuran kedudukan yang perlu anda tetapkan dalam tetingkap tiket transaksi anda:

Untuk menetapkan ukuran dagangan yang betul semasa berdagang order tertunda
Volume adalah ukuran kedudukan yang perlu anda tetapkan dalam tetingkap tiket transaksi anda:


Menggunakan Expected Trading Range Autochartist sebagai panduan turun naik
Risk Analyzer juga disatukan dengan data Analisis Turun Naik Autochartist . Ini bermaksud bahawa jika anda menanda kotak “Show Expected Trading Ranges”, anda akan mendapat julat dagangan yang diharapkan bersama dengan ukuran kedudukan untuk tahap yang berbeza.
Ini membolehkan anda tidak hanya mempertimbangkan strategi perdagangan anda untuk tahap stop loss, tetapi juga turun naik harga yang diharapkan. Anda akan melihat bagaimana ukuran kedudukan ditentukan pada setiap tahap. Dalam contoh ini, untuk mempertaruhkan 1% modal saya dengan kemasukan pada harga pasaran semasa dan menghentikan kerugian pada 1.17598, kita perlu menetapkan ukuran kedudukan pada 0.11.
5.1 Sila maklum: Beberapa perisian Anti-Virus biasanya mengesan pemasang plugin kami sebagai virus.
5.2 Pemasangan MT4 – Destinasi Tidak Sah

Dalam pemasang Autochartist, tampal laluan di kotak teks berlabel ‘Folder:’, Klik Ok.

Kalkulator Risiko
