Passo 1 – Ottieni il file di installazione e le credenziali di accesso per la piattaforma MetaTrader dal tuo broker
Passo 2 – Installa la piattaforma MetaTrader
Passo 3 – Fai clic su Installa. Quindi fare clic su Fine
Passo 4 – Accedi al tuo account MetaTrader, seguendo i seguenti passaggi:
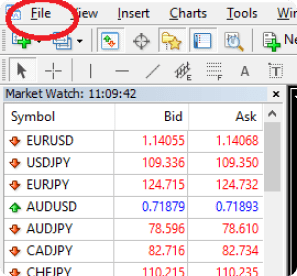


Passo 1
La prima finestra ti chiederà di selezionare la lingua che desideri visualizzare durante il resto dell’installazione.
Passo 2
Dopo le finestre di benvenuto e dell’esclusione di responsabilità, il programma di installazione ti informerà del fatto che cercherà di determinare la cartella corretta dove installare il plugin. Nel caso in cui fosse elencato il terminale MetaTrader 4 corretto, clicca sul pulsante dell’opzione accanto ad esso e seleziona ‘Ok’. Se il tuo MetaTrader 4 NON è elencato, consulta la sezione Risoluzione dei problemi.


Passo 3
Clicca su Avanti
Passo 4
Passo 4 – A


Step 4 – B
Trascina l'Expert Advisor su qualsiasi finestra del grafico.



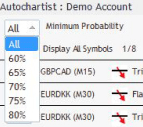


La seconda caratteristica è un pulsante per le impostazioni.
Quantità di modelli storici: I modelli storici verranno visualizzati sul grafico come linee grigie. Questo fornisce una panoramica di base della direzione che lo strumento ha preso secondo gli schemi che Autochartist ha individuato nel recente passato. Sottoscrizioni ai rapporti. Qui puoi inserire un indirizzo email, quindi selezionare il rapporto, la sessione per la quale desideri riceverlo ed in quale lingua. Dopo la sottoscrizione riceverai un rapporto via email una volta al giorno per le relazioni specifiche, le sessioni e le lingue che hai selezionato, sui modelli rilevanti che possono essere utilizzati per migliorare la tua strategia di trading. Puoi iscriverti a vari rapporti, per sessioni multiple in più lingue.






La casella di controllo etichettata ‘Visualizza tutti i simboli’ visualizza tutti i simboli o strumenti pertinenti che Autochartist ha identificato per il tuo broker, basati sul “Mercato Sotto Osservazione” nel tuo terminale. Se questa casella è spuntata, quindi l’Expert Advisor cercherà di recuperare tutti i modelli solo per il simbolo del grafico per tutti i periodi.

Sul grafico sarà anche mostrato l’indicatore di volatilità di Autochartist. Questo indicatore mostra l’analisi statistica della volatilità per un periodo di 6 mesi, per questo strumento specifico in questo momento specifico. L’indicatore di volatilità visualizza il movimento di prezzo massimo mediato per i prossimi 15 minuti, 30 minuti, 1 ora, 4 ore e 1 giorno sulla base di un’analisi statistica degli ultimi 6 mesi.

L’ultima finestra dell’Expert Advisor, è la finestra Dettagli. In questa finestra sono mostrati i dettagli relativi al modello (forza dei breakout, qualità ecc.). Se il modello ha una probabilità minima del 60% o superiore, i dettagli specifici delle probabilità saranno visualizzati qui.

Tutte le finestre degli Expert Advisor di Autochartist possono essere trascinate in una posizione diversa, o minimizzate. Tutte, tranne la finestra “Dettagli Modello” possono essere chiuse. Una volta che viene cliccato il pulsante di chiusura delle finestre principali, l’Expert Advisor si auto-rimuoverà dalla finestra del grafico.
Grande movimento
Casi identificati di grandi movimenti di mercato, che potrebbero permettere alla tendenza attuale di continuare.

Candele consecutive
Identifica gli episodi in cui viene chiuso un numero eccessivo di candele nella stessa direzione, segnalano una probabile inversione di tendenza.

Una volta avviato con successo, il Calcolatore di rischio mostrerà quanto segue:

Una volta avviato con successo, il Calcolatore di rischio mostrerà quanto segue:

Il pannello di controllo del Calcolatore di rischio ha diverse funzioni:

Imposta la corretta dimensione della transazione quando fai trading con il prezzo di mercato attuale

Per impostare la corretta dimensione della transazione quando effettui transazioni su ordini pendenti
Il volume è la dimensione della posizione necessaria per impostare la tua finestra botteghino:


Utilizzare l'Intervallo di trading previsto di Autochartist come guida di volatilità
Questo ti permette non solo di considerare la tua strategia di trading per i livelli di stop loss, ma anche la volatilità dei prezzi prevista.
Noterai come la dimensione della posizione sia specificata ad ogni livello. In questo esempio, per rischiare l’1% del mio capitale con ingresso al prezzo attuale di mercato e stop loss a 1,17598, dobbiamo impostare una dimensione della posizione di 0,11.
5.2 Installazione MT4 – Destinazione non valida
5.2 MT4 Installation – Invalid Destination

Si aprirà una finestra di Esplora Risorse. Clicca su uno spazio libero accanto alla barra degli indirizzi per evidenziare il percorso.
Copia il percorso nella barra degli indirizzi e torna al programma di installazione di Autochartist.
Nel programma di installazione di Autochartist, incolla il percorso nella casella di testo con l’etichetta ‘Directory di destinazione’, quindi aggiungi ‘\MQL4’ alla fine. Clicca su Avanti.

Calcolatore di rischio
