Scanner Pasar pertama di dunia untuk MT4
Menginstal Plugin
Cara menggunakan Plugin MT4
NOTE: This plugin will not work on VPS
Langkah 1 – Dapatkan file instalasi dan kredensial login untuk platform MetaTrader dari broker Anda
Langkah 2 – Instal platform MetaTrader
Langkah 3 – Klik instal. lalu Klik Selesai
Langkah 4 – Masuk ke akun MetaTrader Anda dengan cara berikut:
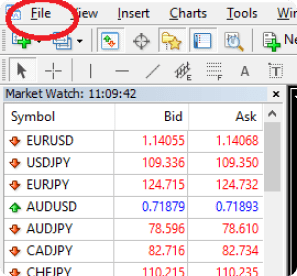


Langkah 1
Pada halaman pertama Anda akan diminta untuk memilih bahasa yang digunakan pada saat proses penginstalan.
Langkah 2
Setelah halaman sambutan dan disklaimer, installer akan menentukan dan menampilkan semua daftar penginstalan MetaTrader yang valid. Beri tanda centang di samping setiap platform MT4 yang ingin Anda pasangkan plugin ini. Apabila platform MetaTrader Anda TIDAK tertera, lihat bagian Penyelesaian Masalah


Langkah 3
Klik instal. Lalu klik Selesai
Langkah 4
Langkah 4 – A
Jika Anda menginstal Plugin Autochartist MetaTrader sebagai Pelanggan Pengguna Langsung, atau jika broker Anda mewajibkan prosedur login dengan nama pengguna dan kata sandi, halaman pertama akan meminta Anda memasukkan nama pengguna, kata sandi, dan email. Hubungi broker Anda untuk mendapatkan nama pengguna dan kata sandi (jika broker mewajibkannya), atau jika sebagai Pengguna Langsung silakan periksa email dari Autochartist yang memuat nama pengguna dan kata sandi Anda. Masukkan kredensial Anda dan klik Login


Langkah 4 – B
Jika Anda menginstal Plugin Autochartist MetaTrader sebagai pengguna-broker, masukkan alamat email Anda dan klik Save
Begitu Advisor terpasang, Anda bisa memulai kembali terminal MetaTrader, dan seharusnya akan tertera pada jendela Navigasi di bawah diagram Expert Advisor.
Geser Expert Advisor ke jendela grafik mana saja.

OSetelah digeser dan diletakkan pada grafik, Advisor akan mencoba terhubung ke layanan Autochartist untuk mengambil data. Jika berhasil, grafik Anda akan ditampilkan seperti gambar di bawah ini.

Jendela Utama Advisor terletak di bagian kiri bawah. Jendela ini memiliki beberapa fitur.

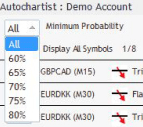
Fitur pertama adalah menu drop-down yang dapat Anda gunakan untuk memilih nilai probabilitas minimum. Ini akan memfilter pola Autochartist agar hanya menampilkan pola dengan probabilitas total sesuai nilai yang Anda pilih. Contohnya, apabila Anda memilih 65%, fitur ini hanya akan menampilkan pola dengan probabilitas total 65% ke atas.


Fitur kedua adalah tombol pengaturan.
Laporan Berlangganan. Di bagian ini, Anda bisa memasukkan email, lalu pilih laporan, sesi mana yang Anda inginkan, dan bahasa yang digunakan dalam laporan. Setelah berlangganan, Anda akan menerima email satu kali per hari yang berisi laporan spesifik, sesi, dan bahasa yang Anda pilih. Juga pola relevan yang dapat digunakan untuk meningkatkan strategi trading Anda. Anda bisa berlangganan lebih dari satu laporan, untuk lebih dari satu sesi, dalam lebih dari satu bahasa. Ubah Akun. Di bagian ini, Anda bisa beralih ke akun pengguna Broker, atau akun pengguna Langsung, dengan menggunakan kredensial yang relevan.


Fitur ketiga pada jendela Advisor adalah tombol “Filter dan informasi”.
Setelah diklik, jendela baru akan terbuka.
Pada jendela itu, Anda bisa memilih tipe pola yang ingin Anda lihat.
Jumlah pola historis:
Pola historis akan ditampilkan pada grafik sebagai garis abu-abu. Ini memberi gambaran dasar mengenai arah yang telah terjadi pada instrumen tersebut menurut pola yang telah diidentifikasi oleh Autochartist dalam beberapa waktu terakhir.


Anda juga bisa mengeklik tombol web untuk menampilkan jendela pop-up berisi 2 URL yang (ketika disalin ke browser) akan menampilkan semua Laporan Performa Statistik untuk broker atau MetaTrader Anda, atau mengarahkan Anda masuk ke aplikasi web.
Kontrol lainnya di jendela Expert Advisor antara lain tombol halaman menuju pola serta tombol ‘Tampilkan’ (‘View’) di samping setiap pola.

Ketika mengeklik tombol ‘Tampilkan’ (‘View’), grafik akan berubah menjadi instrumen dan periode sesuai pola, kemudian menampilkan pola pada grafik serta pola historis lainnya.

Kotak berlabel ‘Tampilkan semua simbol’ (‘Display all symbols’) akan menampilkan semua simbol atau instrumen relevan yang telah diidentifikasi oleh Autochartist untuk broker Anda, berdasarkan “Market Watch” di terminal Anda.
Jika tombol ini tidak dicentang, Expert Advisor akan mencoba mengambil semua pola hanya untuk simbol pada grafik untuk semua periode.

Indikator Volatilitas Autochartist juga ditampilkan di grafik.
Indikator ini menampilkan analisis statistik volatilitas selama periode 6 bulan untuk instrumen spesifik pada waktu yang spesifik. Indikator volatilitas akan menampilkan pergerakan harga maksimum rata-rata selama 15 menit, 30 menit, 1 jam, 4 jam, dan 1 hari berikutnya berdasarkan analisis statistik 6 bulan terakhir.

Jendela terakhir pada Expert Advisor adalah jendela ‘Details’. Jendela ini menampilkan detail tentang pola (kekuatan breakout, kualitas, dsb.). Jika probabilitas minimum pola sebesar 60% ke atas, detail probabilitas juga akan ditampilkan di sini.

Semua jendela Expert Advisor Autochartist dapat digeser ke area lain atau diciutkan. Semua jendela kecuali “Detail Pola” (“Pattern Details”) dapat ditutup. Begitu tombol tutup pada jendela utama diklik, Expert Advisor akan ditutup dari jendela grafik.
Pergerakan Besar
Pergerakan yang teridentifikasi sangat besar di pasar dapat menyebabkan kelanjutan tren saat ini.

Candle Konsekutif
Mengidentifikasi ketika banyak candle yang ditutup dengan arah yang sama – mengisyaratkan potensi reversal.

Geser Kalkulator Resiko ke jendela grafik mana saja:

Setelah berhasil dibuka, Kalkulator Resiko akan ditampilkan seperti ini:

Panel kontrol Kalkulator Resiko memiliki sejumlah fitur:

Untuk menentukan ukuran trade yang sesuai saat trading pada harga pasar saat ini
Volume adalah ukuran posisi yang perlu Anda tentukan pada jendela tiket transaksi atau deal ticket Anda:

Untuk menentukan ukuran trade yang sesuai saat trading order pending
Volume adalah ukuran posisi yang perlu Anda tentukan pada jendela tiket transaksi atau deal ticket Anda:


Menggunakan Ekspektasi Rentang Trading Autochartist sebagai panduan volatilitas
Risk Analyzer juga terintegrasi dengan data Analisis Volatilitas Autochartist. Ini berarti jika Anda memberi tanda centang pada “Show Expected Trading Ranges” atau “Tampilkan Ekspektasi Rentang Trading”, Anda akan melihat rentang trading serta ukuran posisi untuk berbagai level.
Dengan demikian, Anda bukan hanya dapat mempertimbangkan strategi trading Anda untuk level stop loss, melainkan juga perkiraan volatilitas harga. Anda akan melihat bagaimana ukuran posisi ditampilkan untuk setiap level. Dalam contoh ini, untuk merisikokan 1% modal saya dengan harga masuk pada harga pasar saat ini dan stop loss 1.17598, saya perlu menetapkan besar posisi 0.11.
5.1 Perhatian: Beberapa software antivirus salah mendeteksi plugin installer kami sebagai virus.
5.2 Penginstalan MT4 – Destinasi Tidak Valid

Jendela Windows Explorer akan terbuka. Klik area di samping address bar untuk menyoroti path.
Salin path di address bar dan kembali ke installer Autochartist.
Pada installer Autochartist, salin path pada kotak teks berlabel ‘Folder:’, Klik OK.

Kalkulator Resiko
