Kockázatkalkulátor kereskedőknek
Az MT4-hez elérhető legelső piacszkenner
Plugin telepítése
Az MT4 Plugin használata
MEGJEGYZÉS: Ez a bővítmény nem működik VPS-en
1. lépés – Szerezze be a telepítőfájlt és a MetaTrader platform bejelentkezési adatait brókerétől
2. lépés – Telepítse a MetaTrader platformot
3. lépés – Kattintson az install gombra, majd a Finish gombra
4. lépés (csak az MT5 telepítéséhez szükséges)
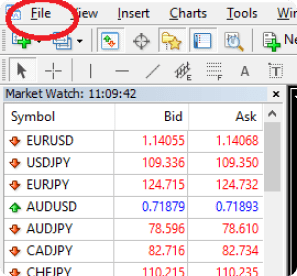


Első lépés
Az első felugró ablakban a telepítés során használt nyelvet kell beállítani.
Második lépés
Az üdvözlő és felelősségkizáró ablakok után a telepítő összegyűjti és listába rendezi a MetaTrader telepített verzióit. Jelölje be a jelölőnégyzetet minden olyan MT4 platform mellett, amelyhez telepíteni szeretné ezt a bővítményt. Ha a listában nem találja MetaTrader platformját, kérjük, tekintse meg a Hibaelhárító szekciót.


Harmadik lépés
Kattintson az Install, majd a Finish gombra.
Negyedik lépés
Negyedik lépés — A
Amennyiben az Autochartist MetaTrader bővítményt Elsődleges felhasználóként telepíti, vagy ha brókercége felhasználónevet és jelszót kér a procedúra során, akkor az első megjelenő ablakban meg kell adnia felhasználónevét, jelszavát és email-címét. Kérjük, keresse fel brókerét a felhasználónév és jelszó miatt (ha szükséges), vagy Elsődleges felhasználóként ellenőrizze az Autochartistól kapott emailt, amely tartalmazza felhasználónevét és jelszavát.
Adja meg bejelentkezési adatait és kattintson a Login gombra.


Negyedik lépés — B
Ha bróker-felhasználóként telepíti az Autochartist MetaTrader bővítményt, akkor adja meg email-címét és kattintson a Save gombra
Az Advisor telepítése után (újra)indíthatja a MetaTrader terminált, és az Advisort a Navigation ablak Expert Advisor nevű lenyíló listájában találja majd.
Húzza át az Expert Advisort bármely grafikonablakba.

Miután áthúzta a grafikonra, az Advisor megpróbál majd kapcsolódni az Autochartist szolgáltatáshoz az adatok kinyerése érdekében. Ha sikerül, akkor a grafikonja úgy fog kinézni, mint az alábbi képen.

Az Advisor fő ablaka a bal alsó sarokban látható, számos funkciója van.

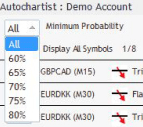
Az első lehetőség egy legördülő lista, amelyben ki lehet választani a legkisebb valószínűségi értéket. Ezzel a szűrővel az Autochartist kizárólag olyan alakzatokat fog mutatni, amelyek valószínűsége legalább akkora, mint az Ön által megadott érték. Ha például 65%-ot választ, akkor csak olyan minták lesznek láthatók, amelyek valószínűségi értéke 65% vagy nagyobb.


A második lehetőség egy beállítás gomb.
Feliratkozás jelentésekre. Adjon meg egy email-címet, majd válassza ki a jelentést és a munkamenetet, amelyről azt kapni szeretné, valamint a jelentés nyelvét.
Feliratkozás után naponta egyszer emailben kap majd jelentést az Ön által kiválasztott nyelven a megadott munkamenetekről, valamint a kereskedési stratégiája fejlesztésére alkalmas releváns mintákról. Egyszerre számos jelentésre is feliratkozhat, különböző munkamenetekkel és különböző nyelveken.
Change Account: itt váltogathat brókerfelhasználói és elsődleges felhasználói fiókok között, a szükséges bejelentkezési adatok megadásával.


Az Advisor ablak harmadik funkciója a Filter and information gomb.
Erre kattintva új ablak jelenik meg.
Ebben az ablakban kiválaszthatja a megjeleníteni kívánt minták típusát.
Minták előzményeinek mennyisége: A minták előzményei szürke vonalakként jelennek meg a grafikonon. Ez nagyon alapvető áttekintést ad arról, hogy az instrumentum milyen irányt vett az Autochartist által a közelmúltban azonosított minták szerint.


A web gombra kattintva felugró ablakot is előhozhat, amely 2 linket tartalmaz, amelyek (egy böngészőbe történő bemásolás után) megmutatják brókere és/vagy a MetaTrader Teljesítménystatisztikai jelentéseit, vagy bejelentkeztetik Önt a webes alkalmazásba.
Az Expert Advisor ablak egyéb vezérlői közt megtalálhatók a minták közti váltogatásra szolgáló gombok, valamint az egyes mintákhoz tartozó View gombok is.

Ha a View gombra kattint, a grafikon a mintának megfelelő instrumentumra és időkeretre vált, majd megjelenik rajta az adott minta és annak előzményei (ha vannak).

A Display all symbols nevű jelölőnégyzetre kattintás után az összes releváns szimbólum és instrumentum megjelenik, amelyeket az Autochartist a terminál Market Watch ablaka alapján a brókerrel azonosított.
Ha ezt a négyzetet nem jelöli be, az Expert Advisor az adott grafikonhoz tartozó szimbólum összes időkeretéhez megkísérli a minták betöltését.

A grafikonon az Autochartist volatilitásindikátora is megjelenik.
Ez az indikátor a volatilitás statisztikai elemzését mutatja meg 6 hónapos bontásban, az adott instrumentumra a lekérés időpontjában. A volatilitásindikátor megmutatja az átlagolt maximum árfolyamváltozást a következő 15 és 30 percre, 1 vagy 4 órára, valamint 1 napra, az elmúlt 6 hónap statisztikai elemzése alapján.

Az Expert Advisor utolsó ablaka a Details (részletek) ablak. Ebben megtekintheti az adott minta részleteit (kitörés erőssége, minősége, stb.). Ha a minta kialakulásának esélye legalább 60%, akkor a valószínű lehetőségek részletei is itt tekinthetők meg.

Az Autochartist Expert Advisor összes ablaka mozgatható és lekicsinyíthető. A Pattern Details (minta részletei) ablak kivételével az összes be is zárható. Ha a fő ablak bezáró gombjára kattint, az Expert Advisor törlődik a grafikon ablakából.
Nagy mozgás
Olyan, nagyon nagy piaci mozgásokat azonosít, amelyek az aktuális trend folytatódásával járhatnak.

Egymást követő gyertyák
Olyan eseteket azonosít, amikor egymás után nagy mennyiségű gyertya mutat ugyanabba az irányba, potenciális trendfordulást jelezve.

Húzza a Kockázatkalkulátort bármely grafikon ablakába:

Sikeres telepítés után a Kockázatkalkulátor az alábbi módon fog megjelenni:

A Kockázatkalkulátor kezelőfelületének számos funkciója van:

Az aktuális piaci áron való kereskedéshez megfelelő megbízásméret beállítása érdekében
A Volume a pozíció mérete, amelyet megbízás leadására szolgáló ablakban kell megadnia.

A függő megbízásokkal való kereskedéshez megfelelő kereskedésméret beállításához


Az Autochartist Expected Trading Range használata a volatilitás megállapítására
Az Autochartist Expected Trading Range használata a volatilitás megállapítására
Így nemcsak a kereskedési stratégiája alapján állíthatja be stop-loss szintjeit, hanem az árfolyam várható volatilitása alapján is. Ahogy látja, a pozíció mérete minden szintnél külön van megadva. Ennél a példánál a tőke 1%-ának kockáztatásához, az aktuális piaci áron való belépés esetén, 1,17598-as stop-loss szinttel 0,11-es pozícióméretet kell megadnunk.
5.1 Figyelem: egyes vírusirtó szoftverek a plugin telepítőfájlját hibás módon vírusként észlelik.
5.2 MT4 telepítése — Érvénytelen cél

Az Autochartist telepítőprogramjában illessze be a lemásolt elérési utat a ‘Folder:’ nevű szövegdobozba, majd kattintson az Ok gombra.

Kockázatkalkulátor
