Paso 1 – Obtenga el archivo de instalación y las credenciales de inicio de sesión para la plataforma MetaTrader de su broker
Paso 2 – Instalar la plataforma MetaTrader
Paso 3 – Haga clic en instalar. Luego haga clic en Finalizar
Paso 4 – Inicie sesión en su cuenta de MetaTrader siguiendo estos pasos:
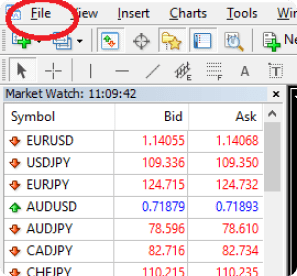


Paso 1
La primera ventana le pedirá que seleccione el idioma en el que desea visualizar el resto de la instalación.
Paso 2
Después de las ventanas de bienvenida y de descargo de responsabilidad, el instalador le informará de que intentará determinar la carpeta correcta en la que instalar el plug-in. Si el terminal MetaTrader4 correcto aparece en la lista, haga clic en el botón de opción junto a él y seleccione “Aceptar”. Si su MetaTrader4 NO aparece en la lista, por favor, consulte la sección Solución de problemas.


Paso 3
Paso 4
Paso 4 – A


Step 4 – B
Arrastre el Asesor Experto hasta cualquier ventana de gráficos.



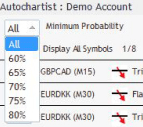


Cantidad de patrones históricos:
Los patrones históricos se mostrarán en el gráfico como líneas grises. Esto da una visión general muy básica de la dirección que ha tomado el instrumento de acuerdo con los patrones que Autochartist ha identificado en el pasado reciente.
Enviar informes. Aquí puede introducir una dirección de correo electrónico, seleccionar el informe, la sesión para la que desea recibir el informe y el idioma en el que desea recibirlo.
Después de suscribirse, recibirá un informe por correo electrónico una vez al día para los informes, sesiones e idiomas específicos que haya seleccionado, sobre patrones relevantes que puedan ser utilizados para su estrategia de comercio. Puede suscribirse a diferentes informes, para diferentes sesiones y en diferentes idiomas.


La tercera función en la ventana del Asesor es un botón de “Filtro e información”.


También puede hacer clic en el botón de estadísticas de rendimiento para mostrar una ventana emergente que contiene una URL que (cuando se copie en un navegador) le mostrará todos los informes de estadísiticas de rendimiento para su agente / MetaTrader.


La casilla marcada con “Mostrar todos los símbolos” mostrará todos los símbolos o instrumentos relevantes que Autochartist haya identificado para su agente, basándose en la “Revista del mercado” en su terminal.
Si no se marca la casilla, el Asesor Experto intentará recuperar todos los patrones solo para el símbolo del gráfico para todos los períodos.

En el gráfico también se muestra el indicador de volatilidad de Autochartist.
Este indicador muestra el análisis estadístico de la volatilidad durante un período de 6 meses para este instrumento específico en este momento específico. El indicador de volatilidad mostrará la media de movimiento de precios máximo para los próximos 15 minutos, 30 minutos, 1 hora, 4 horas y 1 día, basándose en los análisis estadísticos de los últimos 6 meses.


Gran movimiento

Candele consecutive
Identifica gli episodi in cui viene chiuso un numero eccessivo di candele nella stessa direzione, segnalano una probabile inversione di tendenza.




Para determinar el tamaño de la operación óptimo al negociar el precio de mercado actual

Para determinar el tamaño de la operación óptimo al negociar pedidos pendientes


Utilizar el Rango de Negociación Previsto de Autochart como una guía de volatilidad
5.1 Tenga en cuenta: algunos programas antivirus detectan incorrectamente nuestro instalador de complementos como un virus.
5.2 MT4 Installation – Destino no válido

Se abrirá una ventana del Explorador de Windows. Haga clic en un espacio abierto cerca de la barra de direcciones para resaltar la ruta.
4.1 En el instalador de Autochartist, copie la ruta en el cuadro de texto marcado como “Directorio de destino”, y añada “\MQL4” al final. Haga clic en “Siguiente”.

4.2 Calculadora de Riesgo
