Calculadora de Risco para Traders
První skener trhu pro MT4 na světě
Instalace pluginu
Jak používat plugin MT4
POZNÁMKA: Tento plugin nebude fungovat na VPS
Krok č. 1 – Získejte instalační soubor a přihlašovací údaje do platformy MetaTrader od svého brokera
Krok č. 2 – Nainstalujte si platformu MetaTrader
Krok č. 3 – Klikněte na Instalovat. Poté klikněte na Dokončit
Krok č. 4 – Přihlaste se ke svému účtu MetaTrader následováním těchto kroků:
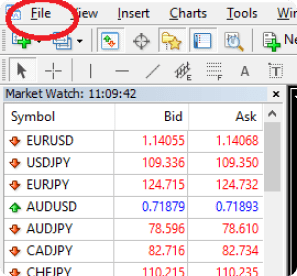


Krok č. 1
V prvním okně budete požádáni o výběr jazyka, ve kterém chcete, aby instalace probíhala.
Krok č. 2
Po spuštění uvítacího okna a okna s odmítnutím odpovědnosti si instalační program zvolí všechny potřebné instalace platformy MetaTrader a zobrazí je v seznamu. Zaškrtněte políčko vedle platformy MT4, pro kterou chcete tento plugin nainstalovat. V případě, že zde platforma MetaTrader NENÍ uvedena, přejděte prosím do sekce Řešení problémů


Krok č. 3
Klikněte na Instalovat. Poté klikněte na Dokončit
Krok č. 4
Krok č. – A
Pokud instalujete plugin Autochartist MetaTrader jako přímý uživatel, nebo pokud váš broker vyžaduje přihlášení prostřednictvím uživatelského jména a hesla, v prvním okně budete požádáni o zadání vašeho uživatelského jména, hesla a e-mailové adresy. Požádejte svého makléře o uživatelské jméno a heslo (pokud je vyžadováno) nebo jako přímý uživatel zkontrolujte e-mail, který jste obdrželi od nástroje Autochartist a který obsahuje vaše uživatelské jméno a heslo.


Krok č. 4 – B
Pokud instalujete plugin Autochartist MetaTrader jako uživatel – broker, zadejte svou e-mailovou adresu a klikněte na Uložit
Jakmile je váš poradce nainstalován, můžete restartovat terminál MetaTrader. Měl by být uveden v okně Navigace pod položkou Expert Advisor.
Přetáhněte Expert Advisor do libovolného okna grafu.

Po přetažení do grafu se poradce pokusí připojit ke službám Autochartist a načíst data. Po úspěšném dokončení by se váš graf měl zobrazit jako na obrázku níže.

Hlavní okno Expert Advisor je vlevo dole. Toto okno má několik funkcí.

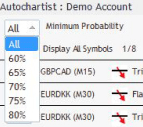
První funkcí je rozevírací seznam, ve kterém můžete vybrat hodnotu minimální pravděpodobnosti. Tím se vyfiltrují pouze ty vzorce Autochartist, které mají celkovou pravděpodobnost hodnoty, kterou vyberete. Pokud je například vybráno 65 %, načtou se pouze vzorce, které mají celkovou pravděpodobnost větší než 65 %.


Odebírání zpráv Zde můžete zadat e-mailovou adresu, poté vybrat zprávu, relaci, kterou chcete dostat, a jazyk, ve kterém chcete zprávu dostat.
Po přihlášení k odběru budete jednou denně dostávat e-mailem konkrétní zprávy a relace v jazyce, který jste si zvolili, o příslušných vzorcích, které lze použít k vylepšení vaší obchodní strategie. Můžete se přihlásit k odběru více zpráv pro více relací ve více jazycích.
Změnit účet. Zde můžete přepínat mezi brokerským uživatelským účtem nebo přímým uživatelským účtem zadáním potřebných přihlašovacích údajů.


Třetí funkcí v okně Poradce je tlačítko Filtr a informace.
Po kliknutí se otevře nové okno.
V tomto okně můžete vybírat typy vzorců, které chcete zobrazit.
Počet historických vzorců:
Historické vzorce se v grafu zobrazí jako šedé linie. Toto poskytuje základní přehled o směru, kterým se nástroj vydal na základě vzorců, které nástroj Autochartist nedávno rozpoznal.


Je také možné kliknout na webové tlačítko a zobrazí se vyskakovací okno se 2 adresami URL, které vám (po zkopírování do prohlížeče) buď zobrazí všechny zprávy statistik výkonu vašeho brokera/platformy MetaTrader, nebo vás přihlásí do webové aplikace.
Další ovládací prvky v okně Expert Advisor zahrnují tlačítka pro procházení vzorců a také tlačítko Zobrazit vedle každého vzorce.

Po kliknutí na tlačítko Zobrazit se graf změní na nástroj a období podle vzorce, poté se vzor zobrazí na grafu spolu s případnými historickými vzorci.

Zaškrtávací políčko označené jako Zobrazit všechny symboly zobrazí všechny příslušné symboly nebo nástroje, které Autochartist identifikoval pro vašeho brokera na základě Přehledu trhů ve vašem terminálu.
Pokud toto políčko není zaškrtnuté, pak se Expert Advisor pokusí načíst všechny vzorce pouze pro symbol grafu za všechna období.

V grafu je rovněž zobrazen indikátor volatility Autochartist.
Tento indikátor zobrazuje statistickou analýzu volatility za období 6 měsíců pro tento konkrétní nástroj v tomto konkrétním čase. Indikátor volatility zobrazí průměrný maximální cenový pohyb na následujících 15 minut, 30 minut, 1 hodinu, 4 hodiny a 1 den na základě statistické analýzy za posledních 6 měsíců.

Posledním oknem v Expert Advisor je okno Podrobnosti. V tomto okně se zobrazují podrobné informace o vzorci (síla průrazu, kvalita atd.). Pokud má vzorec minimální pravděpodobnost 60 % nebo větší, zobrazí se zde také konkrétní údaje o pravděpodobnosti.

Všechna okna v Expert Advisor nástroje Autochartist lze přetáhnout na jiné místo nebo minimalizovat. Všechna okna kromě okna Podrobnosti vzorce lze zavřít. Když v hlavních oknech klikneme na tlačítko Zavřít , Expert Advisor se odstraní z okna grafu.
Velký pohyb
Identifikované případy velkých pohybů trhu, které mohou vést k pokračování současného trendu.

Po sobě jdoucí svíce
Identifikují případy, kdy se nadměrné množství svíček uzavřelo ve stejném směru – signál možného obratu.

Přetáhněte kalkulačku rizika do libovolného okna grafu:

Po úspěšném spuštění se kalkulačka rizika zobrazí následovně:

Ovládací panel kalkulačky rizika má řadu funkcí:

Chcete-li nastavit správnou velikost obchodu při obchodování s aktuální tržní cenou
Objem je velikost pozice, kterou je třeba nastavit v okně ticketu obchodu:

Použití očekávaného obchodního rozpětí Autochartist jako průvodce volatilitou
Použití očekávaného obchodního rozpětí Autochartist jako průvodce volatilitou

Analýza rizika je také propojena s daty analýzy volatility Autochartist. To znamená, že pokud zaškrtnete políčko Zobrazit očekávané obchodní rozpětí, získáte očekávané obchodní rozpětí spolu s velikostí pozic pro různé úrovně.
To vám umožní zhodnotit nejen vaši obchodní strategii ve vztahu k úrovním stop loss, ale i k očekávané volatilitě ceny. Všimněte si, jak je na každé úrovni zadána velikost pozice. V následujícím příkladu, abychom riskovali 1 % vlastního kapitálu se vstupem za aktuální tržní cenu a zadáním stop loss na úrovni 1,17598, musíme nastavit velikost pozice 0,11.
5.1 Poznámka: Některý antivirový software nesprávně považuje náš instalační program za virus.
5.2 Instalace MT4 – Chyba umístění

V instalačním programu Autochartist vložte cestu ke složce do textového pole označeného jako Složka:, poté klikněte na OK.

Kalkulačka rizika
