Stap 1 – Vraag het installatiebestand en de inloggegevens voor het MetaTrader-platform aan bij uw makelaar
Stap 2 – Installeer het MetaTrader-platform
Stap 3 – Klik op installeren. Klik vervolgens op Voltooien
Stap 4 – Log in op uw MetaTrader-account door deze stappen te volgen:
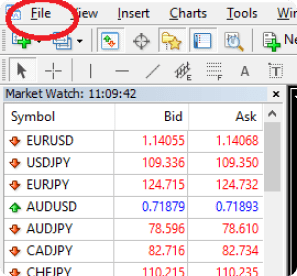


Stap 1
In het eerste venster wordt u gevraagd de taal te selecteren die u tijdens de rest van de installatie wilt weergeven.
Stap 2
Na het welkomst- en disclaimervenster zal het installatieprogramma alle geldige installaties van MetaTrader bepalen en deze in een lijst weergeven. Vink het selectievakje aan naast elk MT4-platform waarvoor u deze plug-in wilt installeren. Als uw MetaTrader-platform NIET in de lijst staat, raadpleeg dan de sectie Probleemoplossing.


Stap 3
Klik op installeren. Klik vervolgens op Voltooien
Step 4
Step 4 – A
Als u de Autochartist MetaTrader Plugin installeert als een Direct User Subscriber, of als uw makelaar een login-procedure met gebruikersnaam en wachtwoord vereist, zal het eerste venster u om uw gebruikersnaam, wachtwoord en e-mailadres vragen. Raadpleeg uw makelaar voor de gebruikersnaam en het wachtwoord (indien zij deze nodig hebben) of controleer als directe gebruiker de e-mail die u van Autochartist heeft ontvangen en waarin uw gebruikersnaam en wachtwoord staan.


Step 4 – B
Als u de Autochartist MetaTrader Plugin als makelaar-gebruiker installeert, voer dan uw e-mailadres in en klik op Opslaan
Zodra uw adviseur is geïnstalleerd, kunt u uw MetaTrader-terminal (opnieuw) starten. Deze zou in het navigatievenster moeten worden vermeld, onder het boomknooppunt Expert Advisor.
Sleep de Expert Advisor naar een willekeurig kaartvenster.

Eenmaal naar een kaart gesleept, zal de adviseur proberen verbinding te maken met de Autochartist-services om gegevens op te halen. Als dit lukt, wordt uw diagram weergegeven zoals in de onderstaande afbeelding.

Het hoofdvenster van de Advisor bevindt zich linksonder. Dit venster heeft verschillende functies.

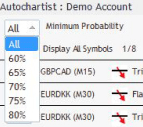
Het eerste kenmerk is een vervolgkeuzelijst waarin u de minimale waarschijnlijkheidswaarde kunt selecteren. Hierdoor worden de Autochartist-patronen gefilterd, zodat alleen die patronen worden weergegeven die een totale waarschijnlijkheid hebben van de waarde die u selecteert. Als bijvoorbeeld 65% is geselecteerd, worden alleen patronen opgehaald die een totale waarschijnlijkheid van 65% of groter hebben.


De tweede functie is een instellingenknop.
Rapporteer abonnementen. Hier kunt u een e-mailadres invoeren en vervolgens het rapport selecteren, de sessie waarvoor u het wilt ontvangen en de taal waarin u het wilt ontvangen.
Na inschrijving ontvangt u één keer per dag een e-mailrapport voor de specifieke rapporten, sessies en talen die u heeft geselecteerd, over relevante patronen die kunnen worden gebruikt om uw handelsstrategie te verbeteren. U kunt zich abonneren op meerdere rapporten, voor meerdere sessies in meerdere talen.
Van account veranderen. hier kunt u wisselen tussen een Broker-gebruikersaccount of een Direct-gebruikersaccount door de benodigde inloggegevens op te geven.


De derde functie in het Advisor-venster is een knop “Filter en informatie”.
Zodra u erop klikt, wordt een nieuw venster geopend.
In dit venster kunt u de soorten patronen selecteren die u wilt bekijken.
Aantal historische patronen:
Historische patronen worden op de kaart weergegeven als grijze lijnen. Dit geeft een heel basaal overzicht van de richting die het instrument is ingeslagen volgens de patronen die Autochartist in het recente verleden heeft geïdentificeerd.


U kunt ook op de webknop klikken om een pop-upvenster weer te geven met twee URL’s die (wanneer naar een browser gekopieerd) u alle prestatiestatistiekenrapporten voor uw makelaar / MetaTrader tonen, of u aanmelden bij de webapplicatie.
Andere bedieningselementen in het Expert Advisor-venster omvatten knoppen om door patronen te bladeren, evenals een knop ‘Bekijken’ naast elk patroon.

Wanneer u op de knop ‘Bekijken’ klikt, verandert de grafiek naar het instrument en de periode volgens het patroon, waarna het patroon samen met eventuele historische patronen op de kaart wordt weergegeven.

Het selectievakje met het label ‘Alle symbolen weergeven’ toont alle relevante symbolen of instrumenten die Autochartist voor uw makelaar heeft geïdentificeerd, op basis van de ‘Market Watch’ in uw terminal.
Als dit vakje niet is aangevinkt, zal de Expert Advisor proberen alle patronen op te halen voor alleen het symbool van de grafiek voor alle perioden.

Ook weergegeven op de grafiek is de Autochartist Volatility-indicator.
Deze indicator geeft een statistische analyse van de volatiliteit weer over een periode van zes maanden, voor dit specifieke instrument op dit specifieke tijdstip. De volatiliteitsindicator geeft de gemiddelde maximale prijsbeweging weer voor de volgende 15 minuten, 30, 1 uur, 4 uur en 1 dag, gebaseerd op statistische analyses van de afgelopen 6 maanden.

Het laatste venster van de Expert Advisor is het venster Details. In dit venster worden details over het patroon weergegeven (uitbreeksterkten, kwaliteit enz.). Als het patroon een minimale waarschijnlijkheid van 60% of hoger heeft, worden hier ook de specifieke details van de kansen weergegeven.

Alle vensters van Autochartist Expert Advisor kunnen naar een andere locatie worden gesleept of worden geminimaliseerd. Alles behalve het venster “Patroondetails” kan worden gesloten. Zodra op de sluitknop van het hoofdvenster wordt geklikt, zal de Expert Advisor zichzelf uit het kaartvenster verwijderen.
Grote beweging
Geïdentificeerde gevallen van zeer grote marktbewegingen die kunnen resulteren in een voortzetting van de huidige trend.

Opeenvolgende kaarsen
Identificeert gevallen waarin overmatige hoeveelheden kaarsen in dezelfde richting zijn gesloten, wat een mogelijke omkering aangeeft.

Sleep de risicocalculator naar een willekeurig kaartvenster:

Eenmaal succesvol gestart, wordt de Risicocalculator weergegeven zoals hieronder:

Het configuratiescherm Risicocalculator heeft een aantal functies:

Om de juiste handelsgrootte in te stellen bij het handelen tegen de huidige marktprijs
Het volume is de grootte van de positie die u moet instellen in uw dealticketvenster:

Om de juiste handelsgrootte in te stellen bij het verhandelen van openstaande orders


Het verwachte handelsbereik van Autochartist gebruiken als volatiliteitsgids
De Risk Analyzer is ook geïntegreerd met de Volatility Analysis-gegevens van Autochartist. Dit betekent dat als u het selectievakje ‘Verwachte handelsbereiken weergeven’ aanvinkt, u de verwachte handelsbereiken krijgt, samen met de positiegroottes voor de verschillende niveaus.
Hierdoor kunt u niet alleen rekening houden met uw handelsstrategie op de stop loss-niveaus, maar ook op de verwachte prijsvolatiliteit. U zult merken hoe de positiegrootte op elk niveau wordt gespecificeerd. In dit voorbeeld moeten we, om 1% van mijn kapitaal te riskeren met een instap tegen de huidige marktprijs en een stop loss op 1,17598, een positiegrootte van 0,11 instellen.
5.1 Let op: Sommige antivirussoftware detecteert ons plug-in-installatieprogramma ten onrechte als een virus.
5.2 MT4 Installatie – Ongeldige bestemming

Als uw MetaTrader-terminal tijdens de detectiestap tijdens het installeren van de plug-in niet in de lijst stond, drukt u op de knop “Extra toevoegen…”.
Start uw MetaTrader-terminal en klik op ‘Bestand’ en klik vervolgens op ‘Gegevensmap openen’.
Kopieer het pad in de adresbalk en ga terug naar het Autochartist-installatieprogramma.
Plak in het Autochartist-installatieprogramma het pad in het tekstvak met het label ‘Map:’ en klik op OK.

Risicocalculator
