Premier scanner de marché au monde pour MT4
Installation du plugin
Comment utiliser le plugin MT4
NOTE: This plugin will not work on VPS
Étape 1 – Obtenez le fichier d’installation et les identifiants de connexion de la plateforme MetaTrader auprès de votre courtier.
Étape 2 – Installez la plateforme MetaTrader
Étape 3 – Cliquez sur installer. Cliquez ensuite sur Terminer
Étape 4 – Connectez-vous à votre compte MetaTrader en suivant ces étapes :
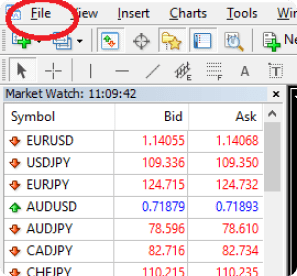


Étape 1
La première fenêtre vous demandera de sélectionner la langue que vous souhaitez afficher pendant la suite de l’installation.
Étape 2
Après les fenêtres de bienvenue et de non-responsabilité, le programme d’installation déterminera toutes les installations valides de MetaTrader et les affichera dans une liste. Cochez la case à côté de chaque plate-forme MT4 pour laquelle vous souhaitez installer ce plugin. Si votre plateforme MetaTrader n’est PAS répertoriée, veuillez consulter la section Dépannage.


Étape 3
Cliquez sur installer. Cliquez ensuite sur Termine
Étape 4
Étape 4 – A
Si vous installez le plugin Autochartist MetaTrader en tant qu’abonné direct, ou si votre courtier nécessite une procédure de connexion par nom d’utilisateur et mot de passe, la première fenêtre vous demandera votre nom d’utilisateur, votre mot de passe et votre adresse e-mail. Veuillez consulter votre courtier pour le nom d’utilisateur et le mot de passe (s’il en a besoin) ou en tant qu’utilisateur direct, veuillez vérifier l’e-mail que vous avez reçu d’Autochartist qui contient votre nom d’utilisateur et votre mot de passe.


Étape 4 – B
Si vous installez le plugin Autochartist MetaTrader en tant qu’utilisateur de courtier, entrez votre adresse e-mail puis cliquez sur Enregistrer.
Une fois votre conseiller installé, vous pouvez (re)démarrer votre terminal MetaTrader, et il devrait être répertorié dans la fenêtre de navigation, sous le nœud de l’arborescence Expert Advisor.
Faites glisser l'Expert Advisor sur n'importe quelle fenêtre de graphique.

Une fois glissé sur un graphique, le conseiller tentera de se connecter aux services Autochartist pour récupérer les données. En cas de succès, votre graphique devrait s’afficher selon l’image ci-dessous.

La fenêtre principale du conseiller est celle en bas à gauche. Cette fenêtre possède plusieurs fonctionnalités.

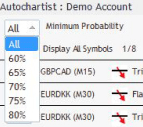
La première fonctionnalité est une liste déroulante dans laquelle vous pouvez sélectionner la valeur de probabilité minimale. Cela filtrera les modèles Autochartist pour afficher uniquement les modèles qui ont une probabilité totale de la valeur que vous sélectionnez. Par exemple, si 65 % est sélectionné, il récupérera uniquement les modèles ayant une probabilité totale de 65 % ou plus.


La deuxième fonctionnalité est un bouton de paramètres.
Signaler les abonnements. Ici, vous pouvez saisir une adresse e-mail, puis sélectionner le rapport, la session pour laquelle vous souhaitez le recevoir et la langue dans laquelle vous souhaitez le recevoir.
Après votre inscription, vous recevrez un rapport par e-mail une fois par jour pour les rapports, sessions et langues spécifiques que vous avez sélectionnés, sur les modèles pertinents qui peuvent être utilisés pour améliorer votre stratégie de trading. Vous pouvez vous abonner à plusieurs rapports, pour plusieurs sessions dans plusieurs langues.
Changer de compte. ici, vous pouvez basculer entre un compte utilisateur Broker ou un compte utilisateur Direct, en fournissant les informations d’identification nécessaires.


La troisième fonctionnalité de la fenêtre Advisor est un bouton « Filtre et informations ».
Une fois cliqué, une nouvelle fenêtre s’ouvrira. Dans cette fenêtre, vous pouvez sélectionner les types de modèles que vous souhaitez afficher.
Quantité de modèles historiques :
Les modèles historiques seront affichés sur le graphique sous forme de lignes grises. Cela donne un aperçu très basique de la direction prise par l’instrument selon les modèles identifiés par Autochartist dans un passé récent.


Vous pouvez également cliquer sur le bouton Web pour afficher une fenêtre contextuelle contenant 2 URL qui (une fois copiées dans un navigateur) vous montreront tous les rapports de statistiques de performances de votre courtier / MetaTrader ou vous connecteront à l’application Web.
D’autres contrôles dans la fenêtre Expert Advisor incluent des boutons permettant de parcourir les modèles ainsi qu’un bouton « Afficher » à côté de chaque modèle.

Lorsque vous cliquez sur un bouton « Afficher », le graphique passe à l’instrument et à la période selon le modèle, puis affiche le modèle sur le graphique ainsi que tous les modèles historiques.

La case à cocher intitulée « Afficher tous les symboles » affichera tous les symboles ou instruments pertinents qu’Autochartist a identifiés pour votre courtier, sur la base de la « Surveillance du marché » de votre terminal.
Si cette case n’est pas cochée, alors l’Expert Advisor tentera de récupérer tous les modèles uniquement pour le symbole du graphique pour toutes les périodes.

L’indicateur de volatilité Autochartist est également affiché sur le graphique.
Cet indicateur affiche une analyse statistique de la volatilité sur une période de 6 mois, pour cet instrument spécifique à ce moment précis. L’indicateur de volatilité affichera le mouvement maximum moyen des prix pour les 15 minutes, 30, 1 heure, 4 heures et 1 jour suivants, sur la base de l’analyse statistique des 6 derniers mois.

La dernière fenêtre de l’Expert Advisor est la fenêtre Détails. Dans cette fenêtre, les détails du modèle sont affichés (forces d’évasion, qualité, etc.). Si le modèle a une probabilité minimale de 60 % ou plus, les détails spécifiques des probabilités seront également affichés ici.

Toutes les fenêtres d’Autochartist Expert Advisor peuvent être déplacées vers un emplacement différent ou réduites. Tout sauf la fenêtre « Détails du motif » peut être fermé. Une fois cliqué sur le bouton de fermeture des fenêtres principales, l’Expert Advisor se supprimera de la fenêtre graphique.
Grand mouvement
Cas identifiés de mouvements de marché très importants pouvant entraîner la poursuite de la tendance actuelle.

Bougies Consécutives
Identifie les cas où un nombre excessif de bougies se sont fermées dans la même direction, signalant un possible renversement.

Faites glisser le calculateur de risque sur n’importe quelle fenêtre de graphique :

Une fois lancé avec succès, le calculateur de risque s’affichera comme ci-dessous :

Le panneau de contrôle du calculateur de risque possède un certain nombre de fonctionnalités :

Pour définir la taille de transaction correcte lors de la négociation du prix actuel du marché
Le volume est la taille de la position que vous devez définir dans la fenêtre de votre ticket de transaction :


Utiliser la fourchette de négociation attendue d'Autochartist comme guide de volatilité
L’analyseur de risques est également intégré aux données d’analyse de volatilité d’Autochartist. Cela signifie que si vous cochez la case « Afficher les fourchettes de négociation attendues », vous obtiendrez les fourchettes de négociation attendues ainsi que la taille des positions pour les différents niveaux.
Cela vous permet non seulement de prendre en compte votre stratégie de trading pour les niveaux de stop loss, mais également la volatilité attendue des prix. Vous remarquerez comment la taille de la position est spécifiée à chaque niveau. Dans cet exemple, pour risquer 1% de mon capital avec une entrée au prix actuel du marché et un stop loss à 1,17598, nous devons fixer une taille de position de 0,11.
5.1 Veuillez noter : certains logiciels antivirus détectent à tort notre programme d’installation de plug-in comme un virus.
5.2 Installation de MT4 – Destination invalide

Une fenêtre de l’Explorateur Windows s’ouvrira. Cliquez sur un espace ouvert à côté de la barre d’adresse pour mettre en surbrillance le chemin.
4. Copiez le chemin dans la barre d’adresse et revenez au programme d’installation d’Autochartist.

Calculateur de risque
