Erster Markt-Scanner für MT4
Installieren des Plugins
So verwenden Sie das MT4-Plugin
HINWEIS: Dieses Plugin funktioniert nicht auf VPS
Schritt 1 – Sie erhalten die Installationsdatei und die Anmeldedaten für die MetaTrader-Plattform von Ihrem Broker
Schritt 2 – Installieren Sie die MetaTrader Plattform
Schritt 3 – Klicken Sie auf Installieren. Klicken Sie dann auf Fertig stellen.
Schritt 4 – Loggen Sie sich in Ihr MetaTrader Konto ein, indem Sie diese Anleitung befolgen:
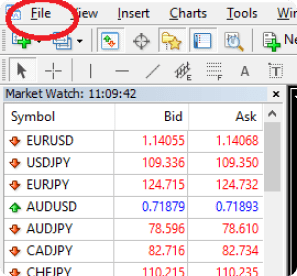


Schritt 1
Im ersten Fenster werden Sie aufgefordert, die Sprache auszuwählen, die Sie während der restlichen Installation anzeigen möchten.
Schritt 2
Nach den Begrüßungs- und Disclaimer-Fenstern ermittelt der Installer alle gültigen Installationen von MetaTrader und zeigt diese in einer Liste an. Aktivieren Sie das Kontrollkästchen neben jeder MT4-Plattform, für die Sie dieses Plugin installieren möchten. Wenn Ihre MetaTrader-Plattform NICHT aufgelistet ist, lesen Sie bitte den Abschnitt Fehlerbehebung


Schritt 3
Klicken Sie auf Installieren. Klicken Sie dann auf Fertig stellen.
Schritt 4
Schritt 4 – A
Wenn Sie das Autochartist MetaTrader Plugin als direkter Benutzer-Abonnent installieren, oder wenn Ihr Broker einen Benutzernamen und ein Passwort für die Anmeldung benötigt, werden Sie im ersten Fenster nach Ihrem Benutzernamen, Passwort und Ihrer E-Mail-Adresse gefragt. Bitte wenden Sie sich an Ihren Broker, um den Benutzernamen und das Passwort zu erhalten (falls erforderlich), oder überprüfen Sie als Direktbenutzer bitte die E-Mail, die Sie von Autochartist erhalten haben und die Ihren Benutzernamen und Ihr Passwort enthält.
Geben Sie Ihre Anmeldedaten ein und klicken Sie auf Login


Schritt 4 – B
Wenn Sie das Autochartist MetaTrader Plugin als Broker-Benutzer installieren, dann geben Sie Ihre E-Mail-Adresse ein und klicken auf Speichern
Sobald Ihr Advisor installiert ist, können Sie Ihr MetaTrader-Terminal (neu) starten, und er sollte im Navigationsfenster unter der Expert Advisor Baumstruktur aufgelistet werden.
Ziehen Sie den Expert Advisor auf ein beliebiges Chartfenster.

Sobald er auf ein Chart gezogen wurde, versucht der Advisor, eine Verbindung zu den Autochartist-Diensten herzustellen, um Daten abzurufen. Wenn dies erfolgreich ist, sollte Ihr Chart wie in der Abbildung unten dargestellt aussehen.

Das Hauptfenster des Advisors befindet sich unten links. Dieses Fenster hat mehrere Funktionen.

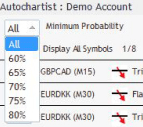
Die erste Funktion ist eine Dropdown-Liste, in der Sie den minimalen Wahrscheinlichkeitswert auswählen können. Dadurch werden die Autochartist-Muster so gefiltert, dass nur die Muster angezeigt werden, die eine Gesamtwahrscheinlichkeit des von Ihnen gewählten Wertes aufweisen. Wenn z.B. 65% ausgewählt ist, werden nur Muster mit einer Gesamtwahrscheinlichkeit von 65% oder höher angezeigt.


Das zweite Feature ist eine Einstellungsschaltfläche.
Abonnementen Bericht. Hier können Sie eine E-Mail-Adresse eingeben an die Sie den Bericht gesendet haben möchten. Außerdem wählen Sie die gewünschte Sitzung aus und die Sprache in der Sie den Bericht erhalten möchten.
Nach dem Abonnieren erhalten Sie einmal täglich einen E-Mail-Bericht. Dieser enthält die von Ihnen ausgewählten spezifischen Berichte, Sitzungen und Sprachen mit den relevanten Mustern, die zur Verbesserung Ihrer Handelsstrategie verwendet werden können. Sie haben die Möglichkeit, mehrere Berichte für mehrere Sitzungen in unterschiedlichen Sprachen zu abonnieren.
Konto wechseln. Hier können Sie zwischen einem Broker-Benutzerkonto oder einem Direkt-Benutzerkonto wechseln, indem Sie die erforderlichen Anmeldedaten hinterlegen.


Die dritte Funktion im Advisor-Fenster ist die Schaltfläche “Filter und Informationen”.
Sobald sie angeklickt wird, öffnet sich ein neues Fenster.
In diesem Fenster können Sie die Arten von Mustern auswählen, die Sie angezeigt haben möchten.
Anzahl der historischen Muster:
Historische Muster werden auf dem Chart als graue Linien angezeigt. Dies gibt einen sehr grundlegenden Überblick über die Richtung, die das Instrument nach den Mustern eingeschlagen hat, die Autochartist in der jüngsten Vergangenheit identifiziern konnte.


Sie können auch auf die Web-Schaltfläche klicken, um ein Popup-Fenster mit 2 URLs anzuzeigen, die (wenn sie in einen Browser kopiert werden) Ihnen entweder alle Performance-Statistik-Berichte für Ihren Broker / MetaTrader anzeigen oder Sie in die Web-Anwendung einloggen.
Weitere Steuerelemente des Expert Advisor-Fensters umfassen Schaltflächen zum Durchblättern von Mustern sowie neben jedem Muster die Schaltfläche ‘Ansicht’.

Weitere Steuerelemente des Expert Advisor-Fensters umfassen Schaltflächen zum Durchblättern von Mustern sowie neben jedem Muster die Schaltfläche ‘Ansicht’.

Das Kästchen mit der Bezeichnung “Alle Symbole anzeigen” zeigt alle relevanten Symbole oder Instrumente an, die Autochartist für Ihren Broker auf der Grundlage von “Market Watch” in Ihrem Terminal identifiziert hat.
Wenn dieses Kästchen nicht angekreuzt ist, dann wird der Expert Advisor versuchen, alle Muster für das aktuelle Symbol des Charts über alle Perioden hinweg abzurufen.

Auf dem Chart wird auch der Autochartist Volatilitätsindikator angezeigt.
Dieser Indikator zeigt die statistische Analyse der Volatilität für dieses spezifische Instrument zu diesem bestimmten Zeitpunkt, über einen Zeitraum von 6 Monaten an. Der Volatilitätsindikator wird Ihnen die gemittelte maximale Preisbewegung für die nächsten 15 Minuten, 30 Minuten, 1 Stunde, 4 Stunden und 1 Tag anzeigen, basierend auf der statistischen Analyse der letzten 6 Monate.

Das letzte Fenster des Expert Advisors ist das Detailfenster. In diesem Fenster werden Details über das Muster angezeigt (Breakout-Stärken, Qualität usw.). Wenn das Muster eine Mindestwahrscheinlichkeit von 60% oder höher hat, werden hier auch die spezifischen Details zu den Wahrscheinlichkeiten angezeigt.

Alle Fenster des Autochartist Expert Advisor können an eine andere Stelle gezogen oder minimiert werden. Alle bis auf das Fenster “Musterdetails” können geschlossen werden. Sobald die Schliessen Schaltfläche des Hauptfensters angeklickt wird, verschwindet der Expert Advisor aus dem Chart-Fenster.
Große Bewegung
Es wurden Fälle von sehr großen Marktbewegungen identifiziert, die zu einer Fortsetzung des gegenwärtigen Trends führen können.

Aufeinanderfolgende Candles
Erkennt Fälle, in denen übermäßige Mengen von Candles in die gleiche Richtung geschlossen haben – ein Signal für eine mögliche Umkehrung.

Ziehen Sie den Risiko-Rechner auf ein beliebiges Chart-Fenster:

Nach erfolgreichem Aufruf wird der Risiko-Rechner wie folgt erscheinen:

Das Bedienfeld des Risiko-Rechners verfügt über eine Reihe von Funktionen:

So legen Sie das korrekte Handelsvolumen für das Trading mit dem aktuellen Marktpreis fest
Das Volumen ist die Größe der Position, welche Sie in Ihrem Deal-Ticket-Fenster einstellen müssen:

So stellen Sie das korrekte Handelsvolumen beim Trading von Pending Orders ein
Das Volumen ist die Größe der Position, welche Sie in Ihrem Deal-Ticket-Fenster einstellen müssen:


Verwendung von Autochartist's Erwartete Handelsrange als Volatilitätshilfe
Der Risikoanalysator wurde auch mit den Volatilitätsanalysedaten von Autochartist verknüpft. Das heißt, wenn Sie das Kontrollkästchen “Erwartete Handelsrange anzeigen” ankreuzen, erhalten Sie die erwarteten Handelsbereiche zusammen mit den Positionsgrößen für die verschiedenen Ebenen.
This allows you to not only consider your trading strategy for stop loss levels, but also the expected price volatility. You will notice how the position size is specified on each level. In this example, to risk 1% of my capital with an entry at the current market price and stop loss at 1.17598, we need to set a position size of 0.11.
5.1 Hinweis: Einige Anti-Virus-Programme erkennen unser Plugin-Installationsprogramm fälschlicherweise als Virus.
5.2 MT4-Installation – Ungültiger Zielort

Kopieren Sie den Pfad in die Adressleiste und kehren Sie zum Autochartist Installationsprogramm zurück.
Fügen Sie den Pfad in das Textfeld mit der Bezeichnung “Ordner:” im Autochartist Installationsprogramm ein und klicken Sie auf Ok.

Risiko-Rechner
