คำนวณความเสี่ยงสำหรับนักลงทุน
สแกนเนอร์ตลาดหุ้นตัวแรกของโลกสำหรับ MT4
การติดตั้งปลั๊กอิน
วิธีการใช้ปลั๊กอิน MT4
หมายเหตุ: ปลั๊กอินนี้จะไม่ทำงานบน VPS
ขั้นตอนที่ 1 – โหลดไฟล์ติดตั้งและรายละเอียดการล็อกอินสำหรับแพลตฟอร์ม MetaTrader จากโบรกเกอร์ของคุณ
ขั้นตอนที่ 2 – ติดตั้งแพลตฟอร์ม MetaTrader
ขั้นตอนที่ 3 – คลิกติดตั้ง แล้วคลิกเสร็จสิ้น
ขั้นตอนที่ 4 – ล็อกอินไปยังบัญชี MetaTrader ของคุณด้วยขั้นตอนดังต่อไปนี้:
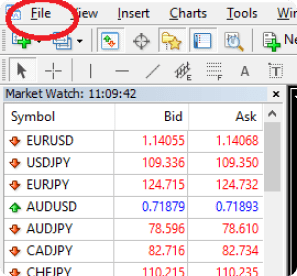


ขั้นตอนที่ 1
หน้าแรกจะให้คุณเลือกภาษาที่คุณต้องการในการติดตั้งระบบส่วนที่เหลือ
ขั้นตอนที่ 2
หลังจากข้อความต้อนรับและคำอธิบายข้อจำกัดความรับผิดชอบ โปรแกรมติดตั้งจะพิจารณาการติดตั้ง MetaTrader ที่ถูกต้องทั้งหมดและแสดงในลิสต์ ให้ติ๊กที่ช่องถัดจากแต่ละแพลตฟอร์ม MT4 ที่คุณต้องการติดตั้งปลั๊กอิน ถ้าหากแพลตฟอร์ม MetaTrader ของคุณไม่ถูกลิสต์ไว้ โปรดไปดูที่หมวดการแก้ไขปัญหา


ขั้นตอนที่ 3
คลิกติดตั้ง แล้วคลิกเสร็จสิ้น
ขั้นตอนที่ 4
ขั้นตอนที่ 4 – A
หากคุณกำลังติดตั้ง Autochartist MetaTrader Plugin ในฐานะ Direct User Subscriber แล้วโบรกเกอร์ของคุณต้องล็อกอินด้วยชื่อผู้ใช้งานและรหัสผ่าน ในหน้าแรกจะถามชื่อผู้ใช้ รหัสผ่าน และที่อยู่อีเมลของคุณ (ถ้าจำเป็น) ให้สอบถามชื่อผู้ใช้และรหัสผ่านที่โบรกเกอร์ของคุณ หรือในฐานะ Direct user โปรดตรวจสอบในอีเมลที่คุณได้รับจาก Autochartist จะมีชื่อผู้ใช้และรหัสผ่านของคุณอยู่
กรอกรายละเอียดและคลิกล็อกอิน


ขั้นตอนที่ 4 – B
ถ้าหากคุณกำลังติดตั้ง Autochartist MetaTrader Plugin ในฐานะ Broker-user โปรดกรอกที่อยู่อีเมลของคุณแล้วคลิก บันทึก
หลังจากที่ติดตั้ง Advisor ของคุณเรียบร้อยแล้ว คุณสามารถ Restart MetaTrader เทอร์มินัล และมันจะถูกลิสต์ไว้ในหน้าต่าง Navigation ข้างล่าง Expert Advisor
ลาก Expert Advisor ไปยังหน้ากราฟใหม่

หลังจากที่ลากไปบนกราฟแล้ว Advisor จะพยายามเชื่อมต่อไปยังบริการ Autochartist เพื่อรับข้อมูล หลังจากนั้นกราฟของคุณจะแสดงข้อมูลดังรูปภาพด้านล่างนี้

หน้าต่างหลักของ Advisor คือหน้าต่างที่อยู่ทางด้านล่างซ้าย หน้าต่างนี้มีฟีเจอร์ต่างๆ มากมาย

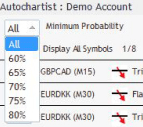
ฟีเจอร์แรกคือลิสต์ที่คุณสามารถเลือกค่าความน่าจะเป็นที่ต่ำสุด สิ่งนี้จะกรองรูปแบบของ Autochartist เพื่อแสดงรูปแบบที่มีค่าความน่าจะเป็นทั้งหมดตามที่คุณเลือก ตัวอย่างเช่น ถ้าหากคุณเลือก 65% ระบบจะแสดงรูปแบบที่มีความน่าจะเป็นรวม 65% หรือมากกว่าเท่านั้น


ฟีเจอร์ที่สองคือปุ่มการตั้งค่า
รายงานการสมัครสมาชิก ที่นี่คุณสามารถกรอกที่อยู่อีเมลแล้วเลือกบันทึก เลือกหมวดและภาษาที่คุณต้องการใช้
หลังจากการสมัครสมาชิก คุณจะได้รับอีเมลรายงานพิเศษหนึ่งครั้งต่อวัน เซสชั่นและภาษาที่คุณได้เลือกไว้เกี่ยวกับรูปแบบแพตเทิร์นที่สามารถนำมาใช้ร่วมกับกลยุทธ์การเทรดหุ้นของคุณได้ คุณสามารถติดตามหลายงานได้หลายตัว หลายเซสชั่น และหลายภาษาได้พร้อมกัน
เปลี่ยนแปลงบัญชี ที่นี้คุณสามารถสลับระหว่างบัญชี Broker user กับ Direct user ได้ด้วยการกรอกรายละเอียดที่จำเป็น


ฟีเจอร์ที่สามในหน้า Advisor คือปุ่ม “ตัวกรองและข้อมูล”
หลังจากคลิกแล้วหน้าต่างจะเปิดขึ้นมา
ในหน้านี้คุณสามารถเลือกประเภทรูปแบบของแพตเทิร์นที่คุณต้องการดูได้
จำนวนประวัติของรูปแบบแพตเทิร์น
ประวัติรูปแบบของแพตเทิร์นจะถูกแสดงไว้บนกราฟเป็นเส้นสีเทา สิ่งนี้จะแสดงภาพรวมพื้นฐานของทิศทางที่เครื่องมือดำเนินการตามรูปแบบแพตเทิร์นที่ Autochartist ระบุไว้ในอดีตที่ผ่านมา


นอกจากนี้คุณยังสามารถคลิกที่ปุ่มเว็บเพื่อแสดงหน้าต่างแบบป๊อปอัพที่มี 2 URLs (เมื่อถูกคัดลอกไปยังบราวเซอร์) ซึ่งจะแสดงรายงานสถิติ ประสิทธิภาพทั้งหมดของโบรกเกอร์และ MetaTrader ของคุณ หรือล็อกอินไปยังเว็บแอปพลิเคชั่นของคุณ
ส่วนควบคุมอื่นๆ ในหน้าต่าง Expert Advisor ได้แก่ ปุ่มไปยังเพจรูปแบบแพตเทิร์น รวมถึงปุ่ม ‘View’ ที่อยู่ถัดจากแต่ละรูปแบบแพตเทิร์น

เมื่อคลิกที่ปุ่ม ‘View’ กราฟจะเปลี่ยนเครื่องมือและช่วงระยะเวลาตามรูปแบบแพตเทิร์น จากนั้นจะแสดงรูปแบบบนกราฟพร้อมกับประวัติที่ผ่านมา

ช่องที่เขียนว่า ‘Display all symbols’ จะแสดงสัญลักษณ์หรือเครื่องมือที่เกี่ยวข้องทั้งหมดที่ Autochartist ได้ระบุไว้สำหรับโบรกเกอร์ของคุณโดยอิงตาม “Market Watch” ในเทอร์มินัลของคุณ
ถ้าหากไม่ติ๊กที่ช่องนี้ Expert Advisor จะดึงรูปแบบแพตเทิร์นทั้งหมดสำหรับสัญลักษณ์ของกราฟในช่วงระยะเวลานึงเท่านั้น

นอกจากนี้ยังมีการแสดงเครื่องมือบอกความผันผวนหรือ Autochartist Volatility Indicatorไว้บนกราฟอีกด้วย
เครื่องมืออินดิเคเตอร์นี้แสดงการวิเคราะห์ทางสถิติของความผันผวนในช่วง 6 เดือนที่ผ่านมา สำหรับเครื่องมือพิเศษนี้ในช่วงเวลาที่เฉพาะเจาะจง เครื่องมือจะบอกความผันผวนโดยแสดงการเคลื่อนไหวของราคาสูงสุดโดยเฉลี่ยใน 15 นาทีถัดไป 30 นาที 1 ชั่วโมง 4 ชั่วโมงและ 1 วัน ตามการวิเคราะห์ทางสถิติในช่วง 6 เดือนที่ผ่านมา

หน้าสุดท้ายของ Expert Advisor คือหน้าบอกรายละเอียด ในหน้านี้จะแสดงรายละเอียดเกี่ยวกับรูปแบบแพตเทิร์น (กำลังการ breakout และระดับ ฯลฯ) ถ้าหากรูปแบบแพตเทิร์นมีความน่าจะเป็นขั้นต่ำ 60% หรือสูงกว่า รายละเอียดของความน่าจะเป็นจะถูกแสดงไว้ที่นี่

หน้าต่างทั้งหมดของ Autochartist Expert Advisor สามารถถูกลากไปไว้ยังตำแหน่งต่างๆ ได้ หรือสามารถย่อขนาดลงได้ หน้าต่างทั้งหมดยกเว้น “Pattern Details” สามารถถูกปิดลงได้ เมื่อคลิกปุ่มปิดหน้าต่างหลัก Expert Advisor จะลบตัวเองออกจากหน้ากราฟ
การเคลื่อนไหวขนาดใหญ่
ระบุการเคลื่อนไหวของตลาดที่มีขนาดใหญ่มากซึ่งอาจมีแนวโน้มว่าในปัจจุบันอาจจะมีการดำเนินต่อไป

แท่งเทียนต่อเนื่อง
แสดงตัวอย่างเมื่อแท่งเทียนจำนวนมากได้ขยับเข้าใกล้ในทิศทางเดียวกัน – ส่งสัญญาณถึงการกลับตัวที่อาจเป็นไปได้

ลากเครื่องคำนวณความเสี่ยงไปยังหน้ากราฟ:

หลังจากเริ่มต้นแล้ว เครื่องคำนวณความเสี่ยงจะแสดงดังต่อไปนี้:

แถบควบคุมเครื่องคำนวณความเสี่ยงมีฟีเจอร์มากมาย:

สำหรับตั้งขนาดการซื้อขายหุ้นที่เหมาะสม เมื่อทำการซื้อขายหุ้นที่ราคาตลาดปัจจุบัน
ปริมาณ คือ ขนาดของตำแหน่งโพซิชั่นที่คุณต้องการตั้งในหน้าการซื้อขาย:

สำหรับการตั้งขนาดการเทรดหุ้นที่เหมาะสมเมื่อทำการเทรดหุ้นโดยใช้คำสั่งแบบ Pending
ปริมาณ คือ ขนาดของตำแหน่งโพซิชั่นที่คุณต้องการตั้งในหน้าการซื้อขาย:


การใช้ช่วงการเทรดหุ้นที่คาดหวังของ Autochartist เป็นแนวทางบอกความผันผวน
Risk Analyzer ได้ถูกติดตั้งไว้ในข้อมูลการวิเคราะห์ความผันผวนของ Autochartist นั่นหมายความว่าถ้าหากคุณทำเครื่องหมายที่ “Show Expected Trading Ranges” คุณจะได้ช่วงการเทรดหุ้นที่คาดหวังพร้อมกับขนาดของโพซิชั่นสำหรับระดับต่างๆ
สิ่งนี้ช่วยให้คุณพิจารณาระดับจุด Stop loss และความผันผวนของราคาที่คาดหวังในกลยุทธ์การเทรดหุ้นของคุณ คุณจะสังเกตพบว่าขนาดของโพซิชั่นได้ถูกกำหนดไว้ที่ระดับต่างๆ ในตัวอย่างนี้ สำหรับการเสี่ยง 1% ของเงินทุนด้วยการเข้าที่ระดับราคาตลาดปัจจุบันและจุด Stop loss ที่ 1.17598 เราต้องตั้งขนาดของโพซิชั่นไว้ที่ 0.11
5.1 โปรดทราบ: ซอฟต์แวร์ป้องกันไวรัสบางตัวมีการตรวจจับการติดตั้งปลั๊กอินของเราว่าเป็นไวรัส
5.2 การติดตั้ง MT4 – ที่ไม่สมบูรณ์

หน้าต่าง Windows Explorer จะเปิดขึ้นมา คลิกที่พื้นที่ว่างถัดจากแถบที่อยู่เพื่อทำการไฮไลท์ Path
คัดลอก Path ในแถบที่อยู่และกลับไปที่ Autochartist installer
ใน Autochartist installer วาง Path ในช่องที่เขียนว่า ‘Folder:’, คลิก ตกลง

