適用於交易員的風險計算機
安裝外掛程式n
注意:此插件不適用於 VPS
步驟 1 – 從您的經紀商處,獲取 MetaTrader 平台的安裝檔案和登入認證資訊
步驟 2 – 安裝 MetaTrader 平台
步驟 3 – 按一下以開始安裝。然後按下「完成」
步驟 4 – 透過以下步驟,登入您的 MetaTrader 帳戶:
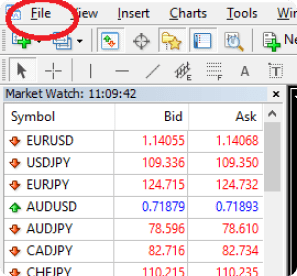


步驟 1
步驟 2


步驟 3
步驟 4
Step 4 – A


步驟 4 – B
將 EA 拖至任何圖表視窗上。



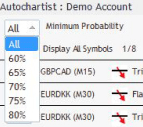











Autochartist EA 的所有視窗均可拖至不同位置,或將其最小化。除「圖形詳細資訊」視窗之外的所有視窗均可關閉。按下主視窗的關閉按鈕後,EA 將從圖表視窗中自行移除。
大幅波動(Big Movement)

連續蠟燭形態




在基於當前市價交易時,請設定正確的交易規模

在交易掛單時,請設定正確的交易規模


使用 Autochartist 的預期交易區間作為波動情況的相關指南
5.1請注意:部分防毒軟體誤將我們的外掛安裝程式檢測為病毒。按一下此處以獲取更多詳情
5.2MT4 安裝 – 無效目的地

