Шаг 1 – Получите у своего брокера установочный файл и учетные данные для входа на платформу MetaTrader.
Шаг 2 – Установите платформу MetaTrader.
Шаг 3 – Нажмите установить. Затем нажмите Готово
Шаг 4 – Войдите в свою учетную запись MetaTrader, выполнив следующие действия:
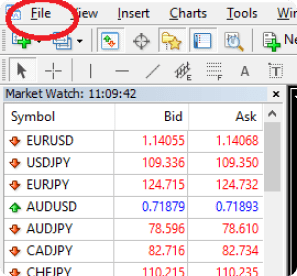


Шаг 1
В первом окне вас попросят выбрать язык, который вы хотите использовать в ходе оставшейся части установки.
Шаг 2
После отображения окон приветствия и отказа от ответственности программа установки определит все допустимые варианты установки MetaTrader и отобразит их в виде списка. Установите флажок рядом с каждой платформой MT4, для который вы хотите установить этот плагин. Если вашей платформы MetaTrader НЕТ в данном списке, ознакомьтесь с разделом «Устранение неполадок»


Шаг 3
Нажмите «Установить». Затем нажмите «Завершить»
Шаг 4
Step 4 – A
Если вы устанавливаете плагин MetaTrader Autochartist в качестве прямого пользователя-подписчика или если ваш брокер требует выполнения процесса входа с использованием имени пользователя и пароля, в первом окне вас попросят ввести имя пользователя, пароль и адрес электронной почты. Обратитесь к вашему брокеру для получения имени пользователя и пароля (если он требует их) или, если вы являетесь прямым пользователем, просмотрите электронное письмо, полученное вами от Autochartist и содержащее ваше имя пользователя и пароль.


Step 4 – B
Если вы устанавливаете плагин Autochartist MetaTrader в качестве пользователя-брокера, введите свой адрес электронной почты, а затем нажмите на кнопку «Сохранить».
После того, как ваш советник будет установлен, вы можете запустить (перезапустить) свой терминал MetaTrader, и он должен оказаться в списке окна навигации, под узлом дерева «Экспертный советник».
Перетащите «Экспертный советник» в любое окно графика.

После переноса в окно графика советник попробует подключиться к услугам Autochartist, чтобы извлечь данные. После подключения ваш график будет выглядеть, как показано на рисунке ниже.

Основное окно Советника находится внизу слева. Окно имеет несколько свойств.

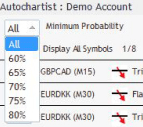
Первое свойство – выпадающий список, в котором вы можете выбрать минимальное значение вероятности. Этим вы отфильтруете паттерны Autochartist таким образом, чтобы видеть только паттерны с полной вероятностью, выбранной вами. Например, если выбрано значение 65%, будут показываться только паттерны, имеющие полную вероятность 65% и выше.


Второе свойство – кнопка настроек.
Подписки на отчет. Вы можете ввести свой адрес электронной почты, выбрать отчет, сессию, за которую вы хотите получить отчет, язык, на котором вы хотите читать отчет.
После подписки вы будете получать определенные отчеты по электронной почте, с учетом выбора сессии и языка. Эти отчеты будут посвящены паттернам, которые могут улучшить вашу торговую стратегию. Вы можете подписаться на несколько отчетов, на несколько сессий, на несколько языков.
Смените аккаунт. Здесь вы можете переходить между аккаунтом пользователя-брокера и аккаунтом прямого пользователя, указывая необходимые учетные данные.


Третье свойство – кнопка «Фильтр и информация».
Нажатием на эту кнопку открывается новое окно.
В этом окне вы можете выбрать виды паттернов, которые вы хотите просматривать.
Количество ретроспективных паттернов:
Ретроспективные паттерны будут отображаться на графике серыми линиями. Это дает общее представление о направлении, которое, согласно паттернам Autochartist, принимал определенный инструмент в прошлом.


Вы также можете нажать на кнопку «Статистика продуктивности», после чего откроется всплывающее окно, содержащее адрес URL. Если скопировать этот адрес в браузер, можно увидеть все отчеты по статистике продуктивности вашего брокера / MetaTrader.
Другие элементы управления Экспертного советника – кнопки для пролистывания паттернов, а также кнопка «Просмотр» рядом с каждым паттерном.

После нажатия кнопки «Просмотр» на графике изменится инструмент и период паттернов, а затем отобразится паттерн на графике вместе с любыми ретроспективными паттернами.

Если установить флажок в окно «Отображать все символы», Экспертный советник будет отображать все действительные символы или инструменты, которые Autochartist определил для вашего брокера, основываясь на «Обзоре рынков» в вашем терминале.
Если флажок в этом окне не установлен, Экспертный советник будет пытаться извлечь все паттерны, соответствующие символу на графике за все периоды.

Также на графике отображается индикатор волатильности Autochartist.
Этот индикатор показывает статистический анализ волатильности за период 6 месяцев, для конкретного инструмента за определенное время. Индикатор волатильности покажет движение усредненной максимальной цены в следующие 15 минут, 1 час, 4 часа и 1 день, основываясь на статистическом анализе 6 последних месяцев.

Последнее окно Экспертного советника – «Подробности». В этом окне отображаются подробные данные паттерна (интенсивность роста, качество и так далее). Если у паттерна минимальная вероятность 60% и выше, данные вероятностей здесь также отображаются.

Все окна Экспертного советника Autochartist могут быть перетащены в другое место или минимизированы. Все окна, кроме «Подробности паттерна» могут быть закрыты. После закрытия основных окон, Экспертный советник самоудаляется из окна графика.
Большое движение
Выявленные случаи очень оживленной рыночной конъюнктуры, которая может привести к продолжению нынешней тенденции.

Последовательные свечи
Определяет случаи, когда чрезмерное количество свечей закрыто в одном направлении, сигнализируя о потенциальном изменении тренда.

Все окна советника Autochartist можно перемещать в другое место или сворачивать. Все окна, кроме окна «Детали паттерна», можно закрыть. Как только будет нажата кнопка закрытия главных окон, советник удалит себя из окна графика.
Перетащите Калькулятор рисков на любое из нижерасположенных окон графиков:

Сразу после успешного запуска Калькулятор рисков будет отображаться следующим образом:

Панель управления Калькулятора рисков имеет ряд функций:

Чтобы установить правильный размер сделки при торговле по текущей рыночной цене
Объем (Volume) – это размер позиции, которую необходимо установить в окне тикета по вашей сделке:

Чтобы установить правильный размер сделки при торговле отложенными ордерами
Объем (Volume) – это размер позиции, которую необходимо установить в окне тикета по вашей сделке:


Использование Ожидаемого торгового диапазона Autochartist в качестве руководства по волатильности
Анализатор рисков также интегрирован с данными Анализа волатильности Autochartist. Это означает, что если вы отметите флажок «Показывать ожидаемые торговые диапазоны» (Show Expected Trading Ranges), то получите ожидаемые диапазоны трейдинга вместе с размерами позиций для различных уровней.
Это позволяет учитывать в вашей стратегии трейдинга не только уровни стоп-лосса, но и ожидаемую волатильность цен. Вы сможете заметить, как размер позиции определяется на каждом уровне. В этом примере, чтобы рискнуть 1% моего капитала со входом по текущей рыночной цене и стоп-лоссом в 1,17598, необходимо установить размер позиции 0,11.
5.1 Обратите внимание: некоторые антивирусные программы ошибочно определяют наш установщик плагинов как вирус.
5.2 Установка MT4 – Неверный пункт назначения

Откроется окно Windows Explorer . Нажмите на открытое пространство рядом с адресной строкой, чтобы выделить путь.
В установщике Autochartist вставьте путь в текстовое поле с ярлыком «Папка:» и нажмите на «ОК».

4.3 Калькулятор рисков
